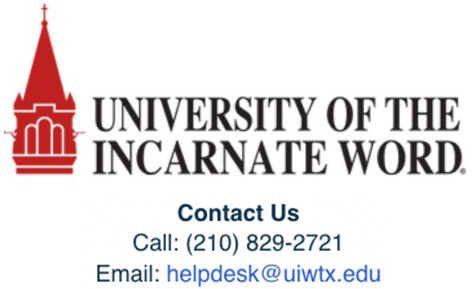Installing the Microsoft 365 Suite - Formally Office
Note: This guide is intended for all members of the university community who need to install Microsoft 365 on their personal devices. If you have a university-provided device, contact the UIW Help Desk.
Microsoft 365 (formally Microsoft Office) is a comprehensive suite of applications designed to help you succeed in your academic and professional endeavors. The M365 suite includes Microsoft Word, Outlook (email), OneDrive (cloud storage), PowerPoint, Teams, OneNote, Excel, and Access (Windows-only). With M365, you can:
-
Create and Collaborate: Utilize Word for document creation, Excel for data analysis, PowerPoint for presentations, and MS Teams for seamless communication and collaboration.
-
Access Anywhere: Enjoy the flexibility of accessing your files and applications from any device, whether on campus or on the go.
-
Stay Organized: Use Outlook for email management and OneNote for taking and organizing notes.
-
Enhance Productivity: Take advantage of cloud storage with OneDrive to keep your files secure and easily shareable.
Many of these apps can be used on the web, but this guide will cover essential applications that can be downloaded to a Windows or macOS device. If you do not have an assigned UIW email and password, contact the UIW Help Desk. To install the M365 suite of apps:
- Log in to Cardinal Apps and select the Waffle menu
 in the upper left.
in the upper left.
- Select Microsoft 365.
- Select Install and More and choose Install Microsoft 365 apps.
- Find and select Install Office.
- Run the installer.
Need more detail?
Delve into the in-depth walkthrough below, complete with images and various notes for every step.
In-Depth Walkthrough
Step 1: Log in to Cardinal Apps
Log in to Cardinal Apps with your UIW email and password.

Note: If you don't have a UIW email or password, contact the UIW Help Desk at helpdesk@uiwtx.edu or (210)-829-2721
Step 2: Open the Microsoft Portal
1) Select the Waffle menu  in the upper left corner of the Cardinal Apps homepage. Then, 2) Select "Microsoft 365" from the slide-out menu.
in the upper left corner of the Cardinal Apps homepage. Then, 2) Select "Microsoft 365" from the slide-out menu.

Step 3: Open the Installation Portal
1) Select the Install and More button in the upper right of the landing page, and then 2) select the Install Microsoft 365 apps option.

Step 4: Install Apps
Next, locate the Install Office option and click on it. This will initiate the download of an installation file, which will then install Microsoft 365 apps on your device.

Step 5: Run the Installation
Once the installer has finished downloading, find it in your computer's 'Downloads' folder and open it to begin the installation process. Click through the installation accordingly. You may be asked to provide your computer password to approve the installation. For issues, questions, or troubleshooting efforts, contact the UIW Help Desk at helpdesk@uiwtx.edu or (210)-829-2721

Depending on your device, the installation may take minutes to several minutes. Be patient, and eventually, the installation will be complete.

Install MS365 FAQ
I'm being asked to sign in or accept a "License Agreement" to use a Microsoft app, what do I do?
When you first open a Microsoft app, you may be prompted to 'Sign in to set up/activate' the app. If prompted, use your UIW email and password to log in to Microsoft apps.

The installation is finished, but I cannot find any Microsoft apps on my Windows device.
This can sometimes happen on Windows devices. Restart your Windows device and check the Windows Start menu for Microsoft apps. If they still do not show, try the installation process again.
My computer is asking "Do you want to make any changes to your device" or asking for a password.
This is normal. Your computer is asking you for permission to install Microsoft apps. Enter your computer password, if prompted, or select "Allow" to proceed with the installation.