EA System Authorization Form - Banner, Argos, & BDM Access Request

Log into Cardinal Apps using your AD credentials on either Chrome or Firefox browser.
https://apps.uiw.edu/login/login.htm
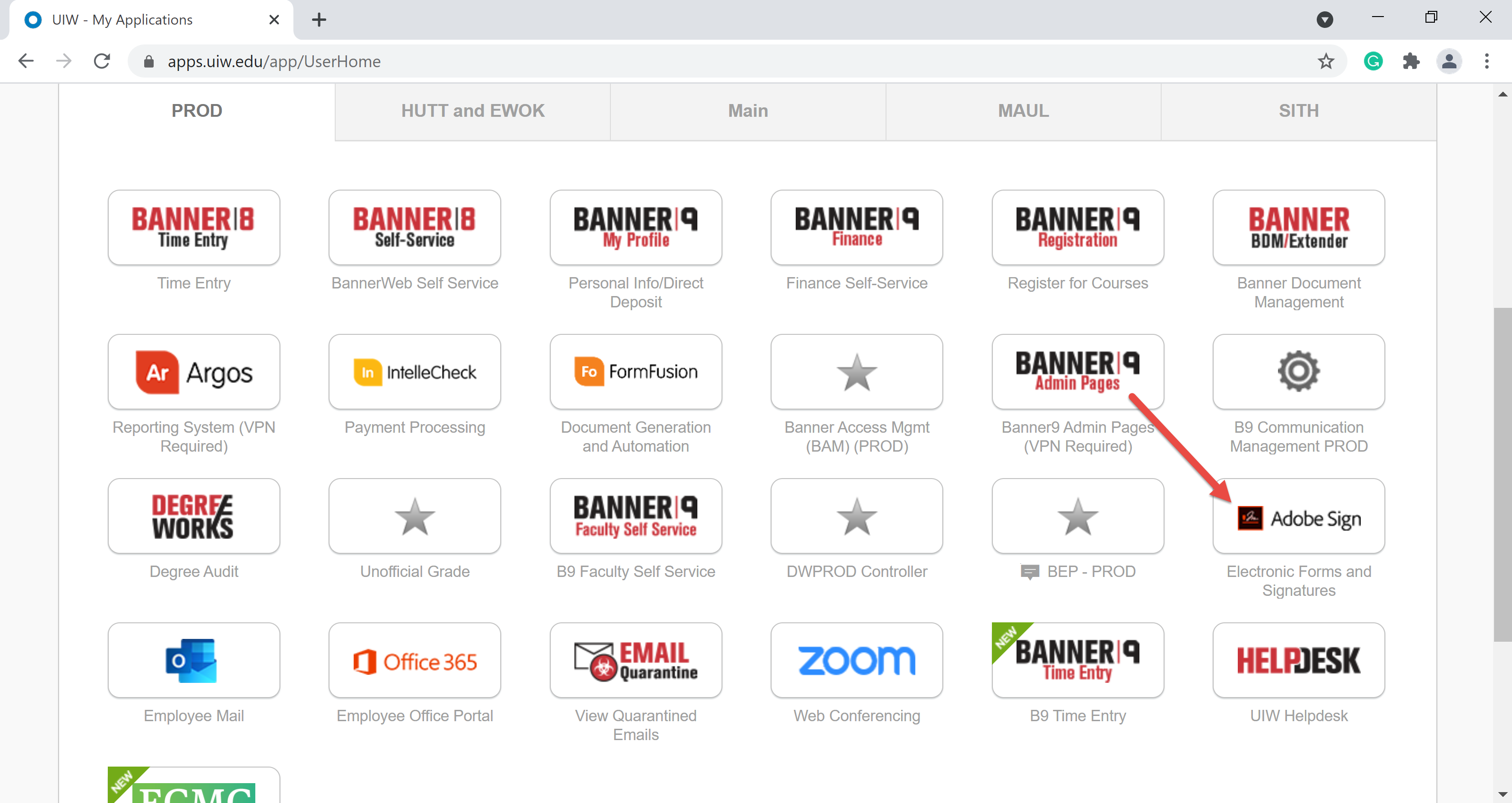 Click on Adobe Sign Icon on the Cardinal Apps dashboard.
Click on Adobe Sign Icon on the Cardinal Apps dashboard.
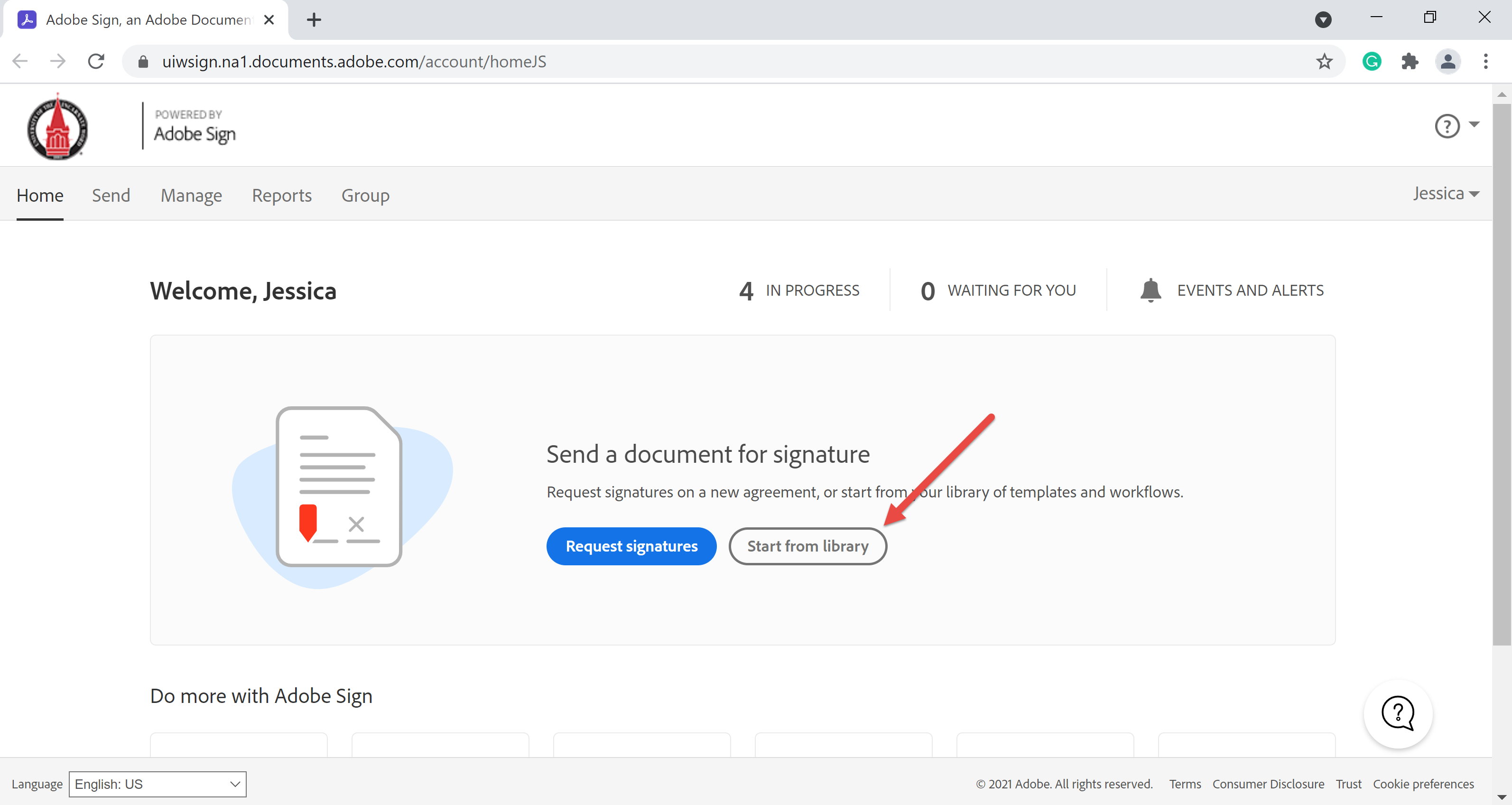 Once you are at Adobe Sign homepage then click on 'Start from library'.
Once you are at Adobe Sign homepage then click on 'Start from library'.
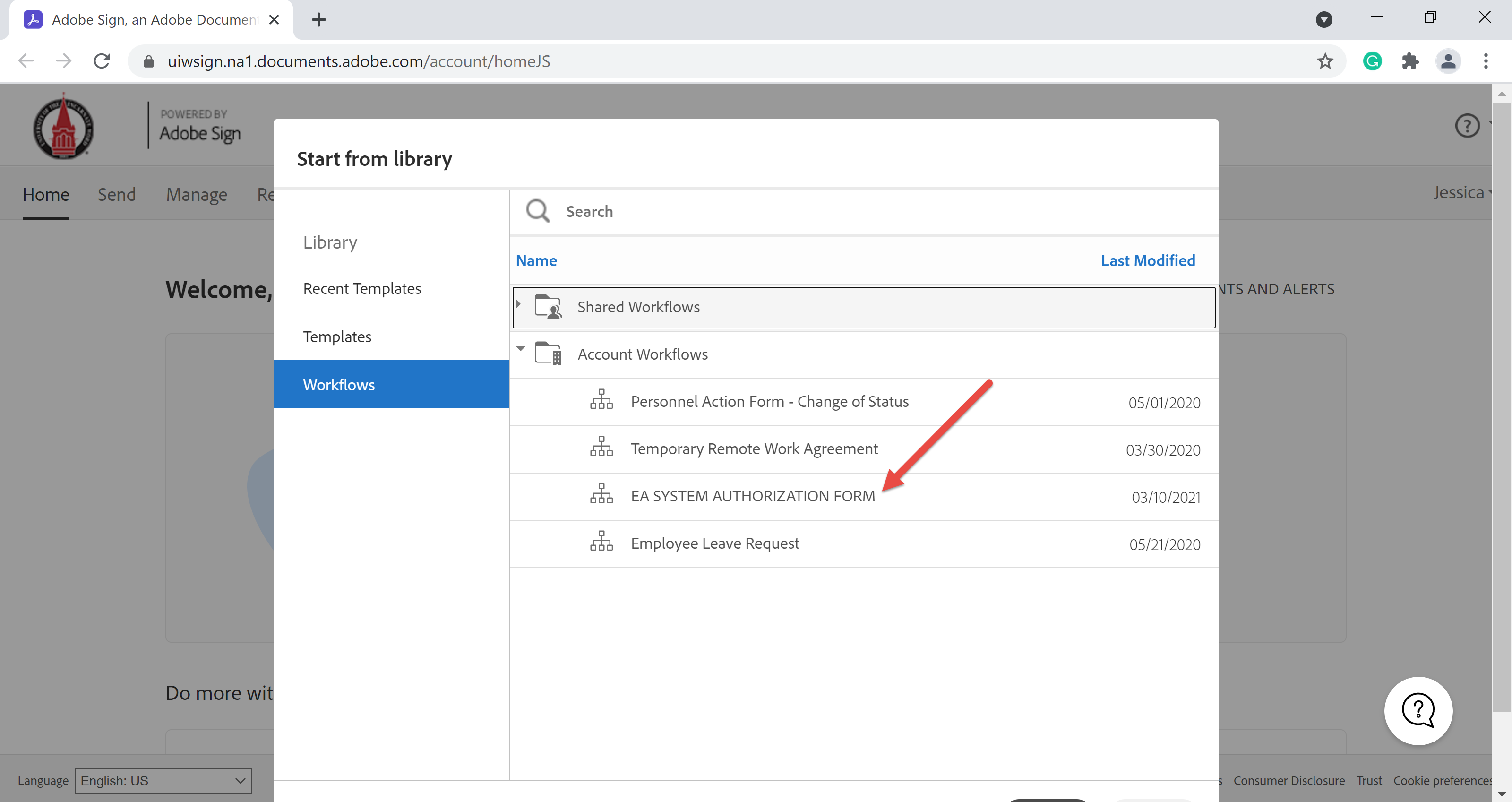 To start filling out the EA System Authorization Form (SAF), scroll down to the WORKFLOWS and click on EA SYSTEM AUTHORIZATION FORM.
To start filling out the EA System Authorization Form (SAF), scroll down to the WORKFLOWS and click on EA SYSTEM AUTHORIZATION FORM.
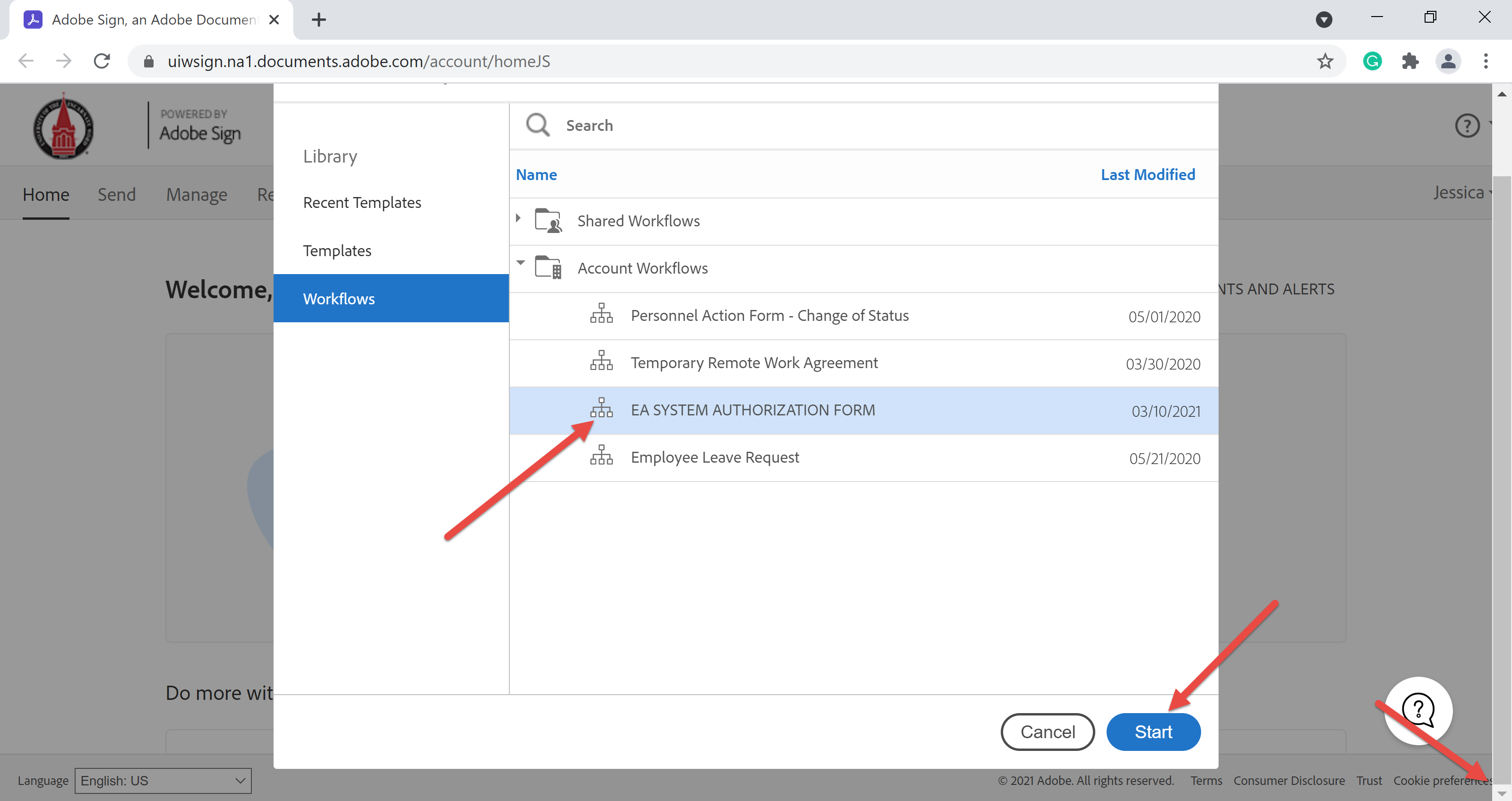
Once you have selected EA System Authorization Form (SAF), please make sure to click on Start button. Sometimes, in order to see the Start' button please make sure to click on the scroll button on the main window on the right hand side. Or you can easily double click on EA SYSTEM AUTHORIZATION FORM.
Once you click Start, this will take you to start filling out the EA System Authorization Form.
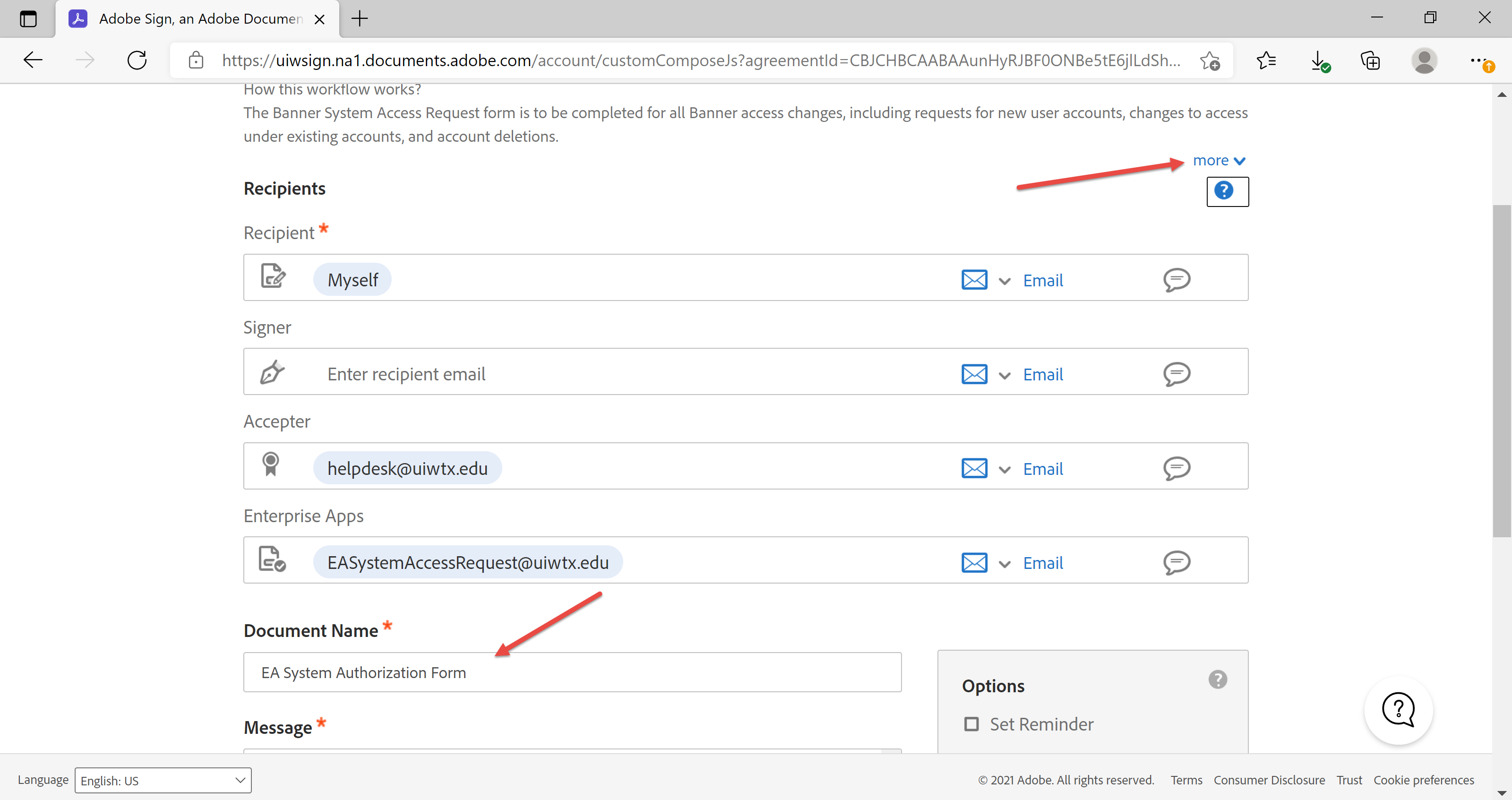
The EA System Authorization Form is to be completed for all Banner, Argos, PL/SQL, and BDM access changes, including requests for new user accounts, changes to access under existing accounts and account deletions.
To view the System Authorization Form instructions, click on the down arrow next to more.
Under document name, please add the name and PIDM of the user that is requesting access.
Example: EA System Authorization Form - Gomez, Jessica - 123456
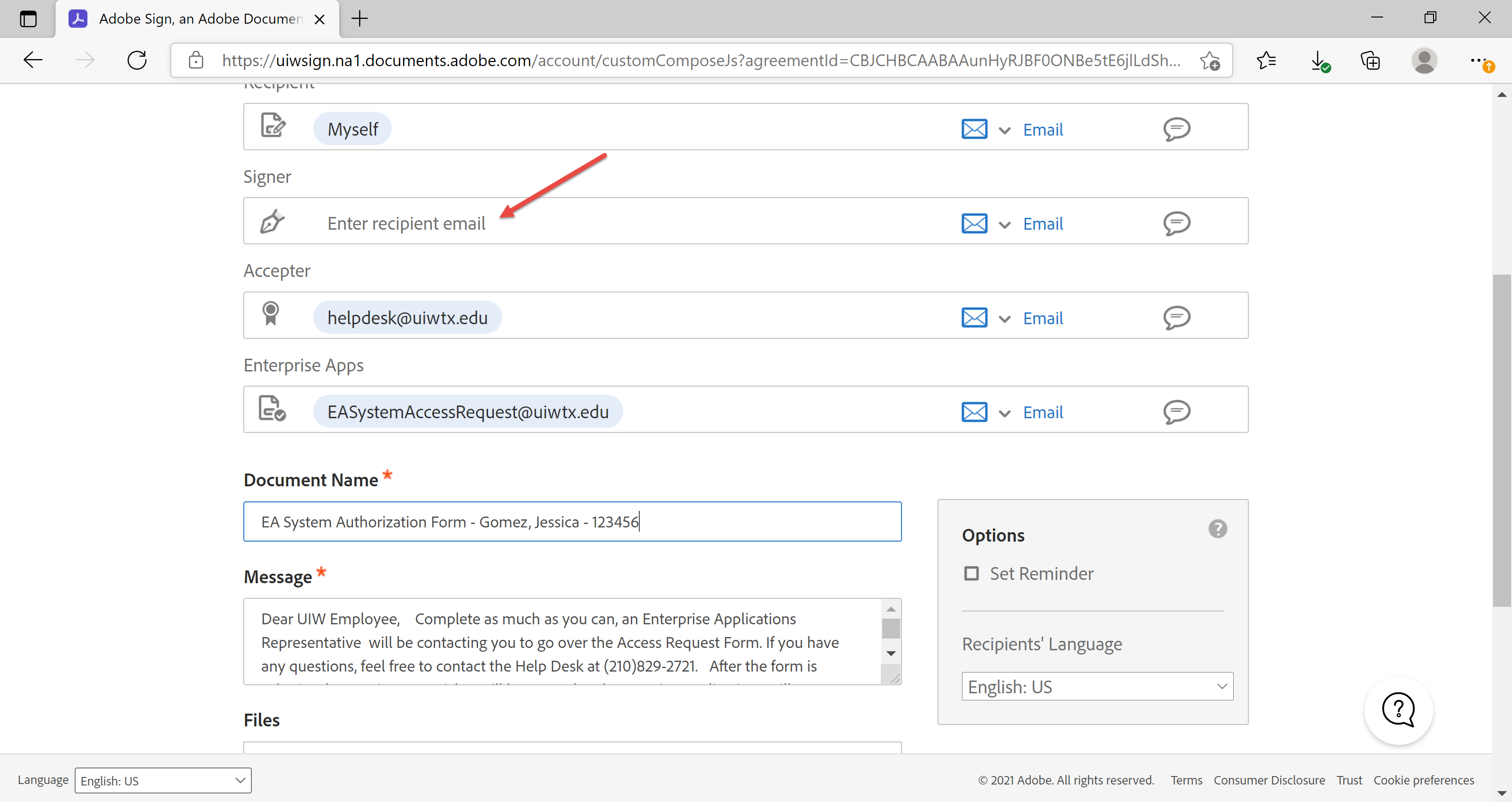
If you are an existing user and need your supervisor's signature, please enter the email address of your supervisor who should receive your signed document in the Signer field (Enter recipient email area).
For New Users, Supervisors should be filling out the EA System Authorization Form (SAF) for the new user and leave the Signer field blank since New User Form just requires Supervisor's signature.
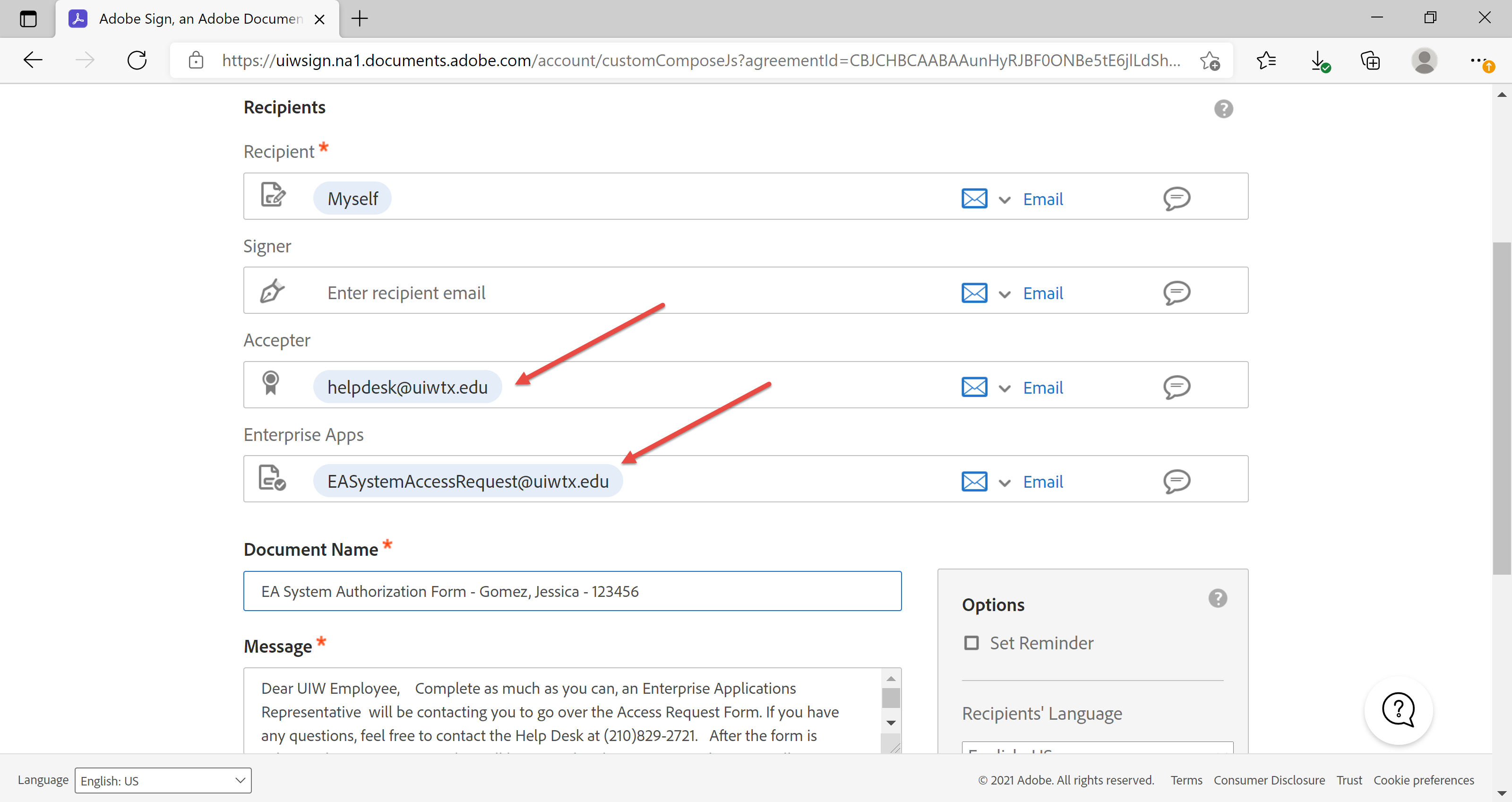
PLEASE LEAVE THE EMAIL ADDRESSES THAT ARE POPULATED IN THE REQUIRED FIELDS IN ORDER FOR THE ACCESS REQUEST PROCEDURE TO BEGIN THE PROCESS.
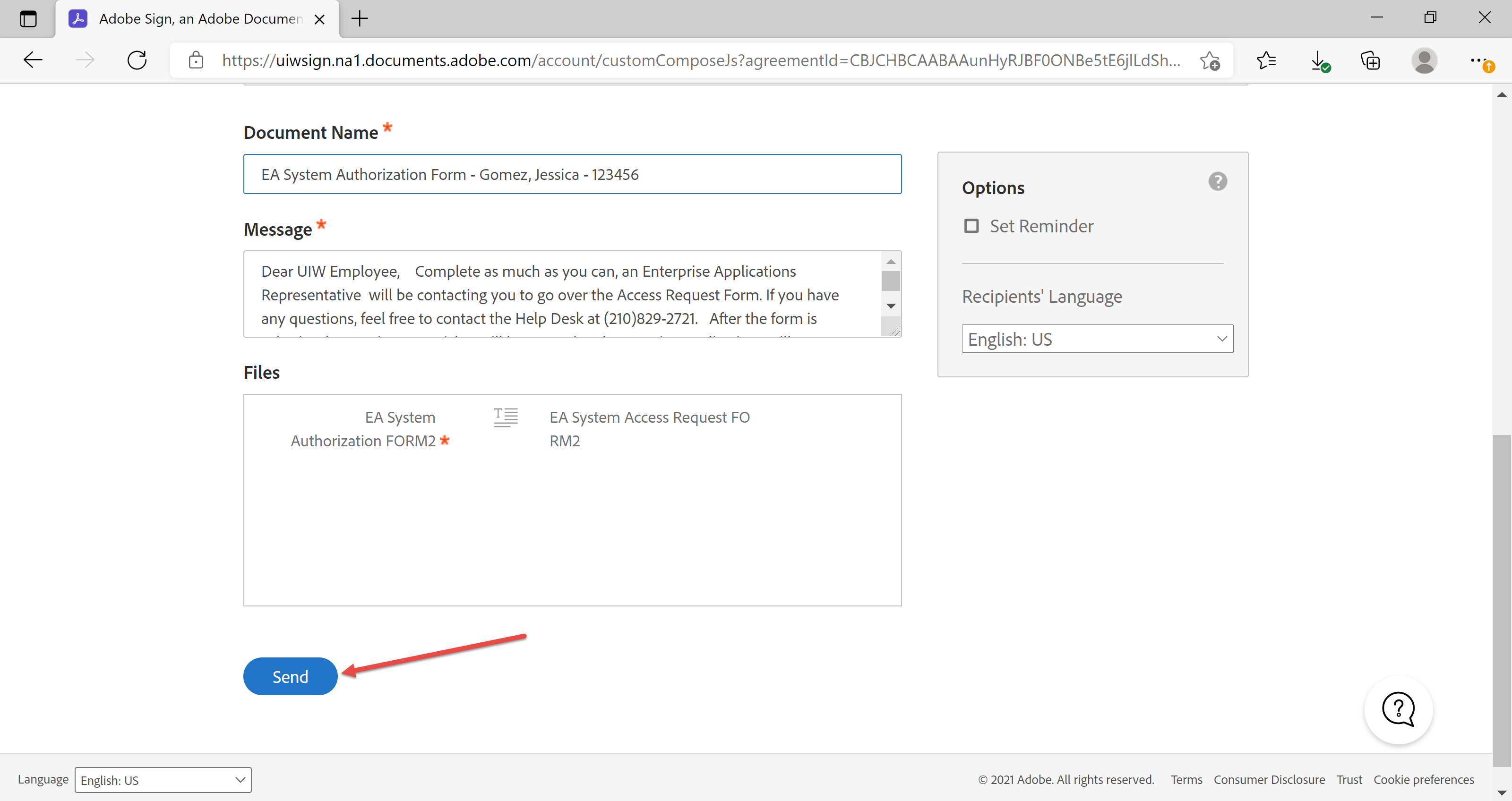
Do not use the email address you use to sign in to Adobe Sign. Remember, you are signing this document and sending it to someone else. Once you enter the email address, click SEND.
Clicking SEND will route you to the actual form to start filling out the EA System Authorization Form (SAF).
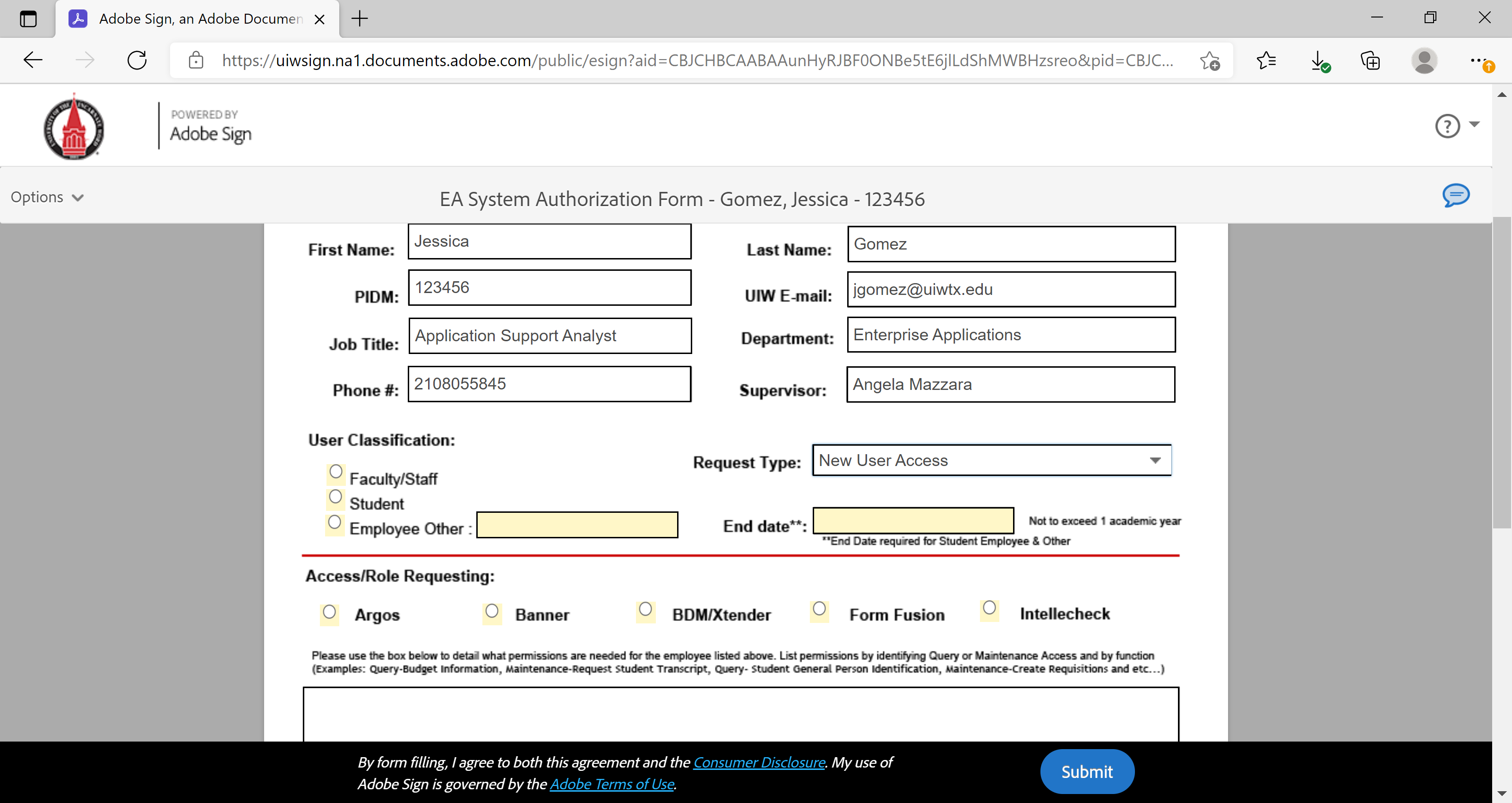 Please fill out the Employee Data Information with your information if you are requesting access for yourself or complete using the information of the person you are requesting the access for.
Please fill out the Employee Data Information with your information if you are requesting access for yourself or complete using the information of the person you are requesting the access for.
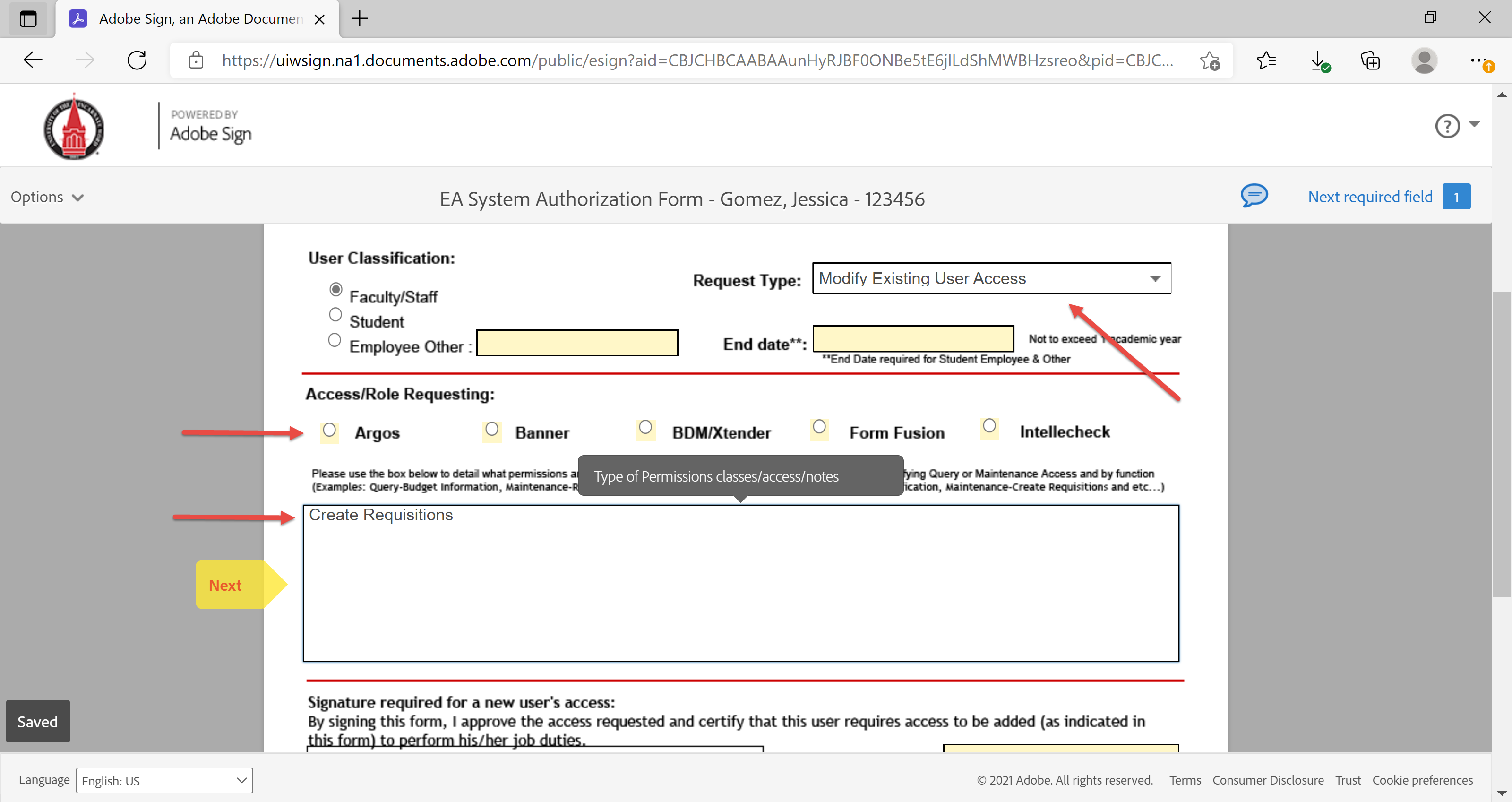
Request Type:
Existing User - Transferring Departments, Modify Existing User Access, Remove User Access and Temporary User Access - Requires two signatures
New User Access - Requires the signature of the supervisor only since supervisor should be filling out the form.
Access/Role Requesting:
Select the different systems user is needing access to (Argos, Banner, BDM, and etc...)
In the Description of Business Role, list task or duties that will be part of the users job. Such as: I or user will order the office supplies, or I will be responsible for printing transcripts.
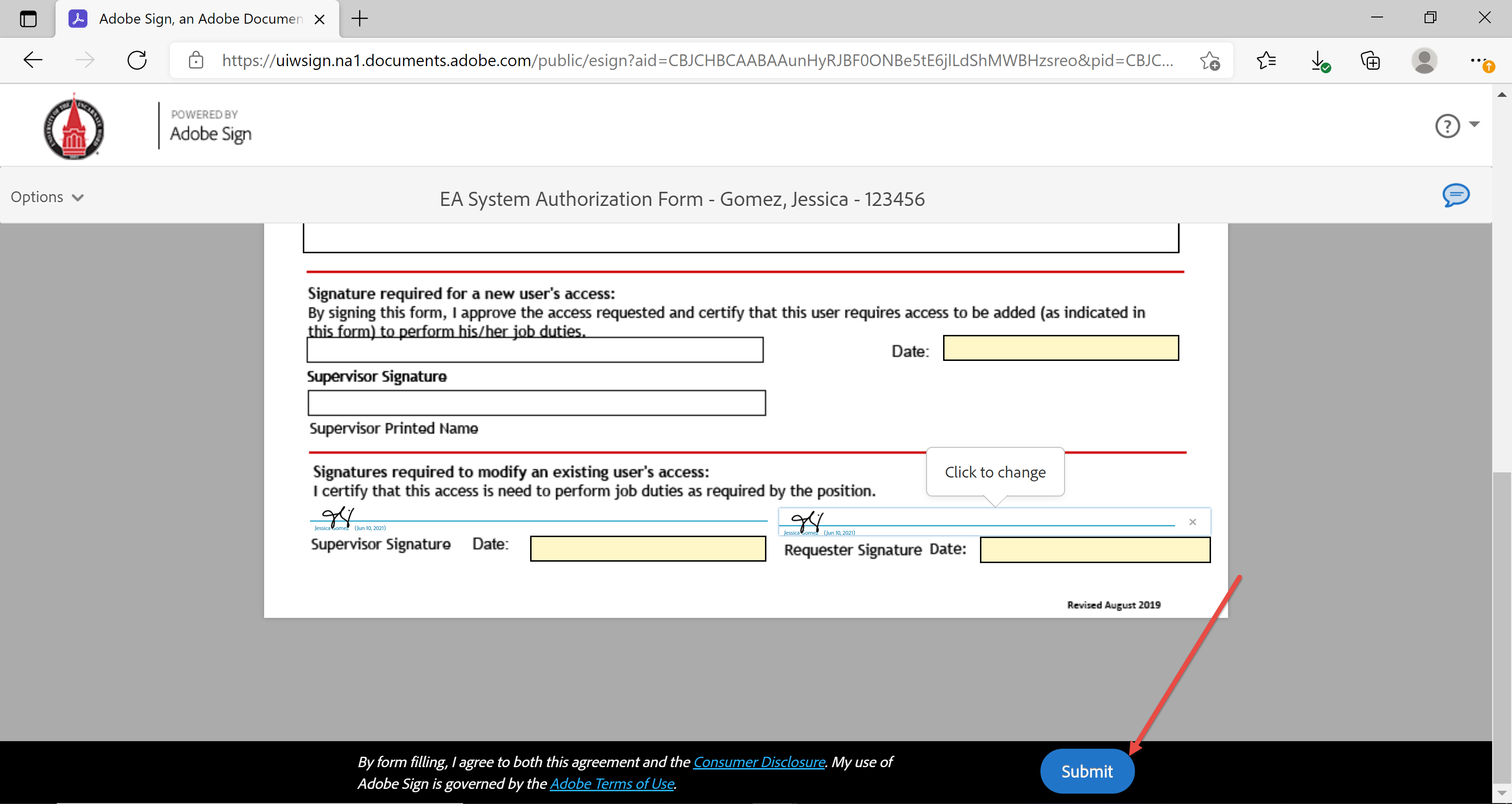
Last and Final Step- Click on the Submit button. Once you click the submit button this will email the completed form to your supervisor for their signature. If you are the supervisor, then by clicking submit will now send the completed document to the Enterprise Applications Team, who will start the process of the Access Request.
By submitting this document you are agreeing to the terms of use and disclosure of this document.
If you would like to read the Terms and Disclosure, feel free to click on Terms of Use and Consumer Disclosure of this document.
For all requests, if user or supervisor does not sign the request, then this will delay the access process.
If under description if access is not listed, then this will delay the access process.
If your E-signature has not been set up, please click on the following link for instructions on how to set up an electronic signature:
https://helpx.adobe.com/acrobat/using/digital-ids.html.
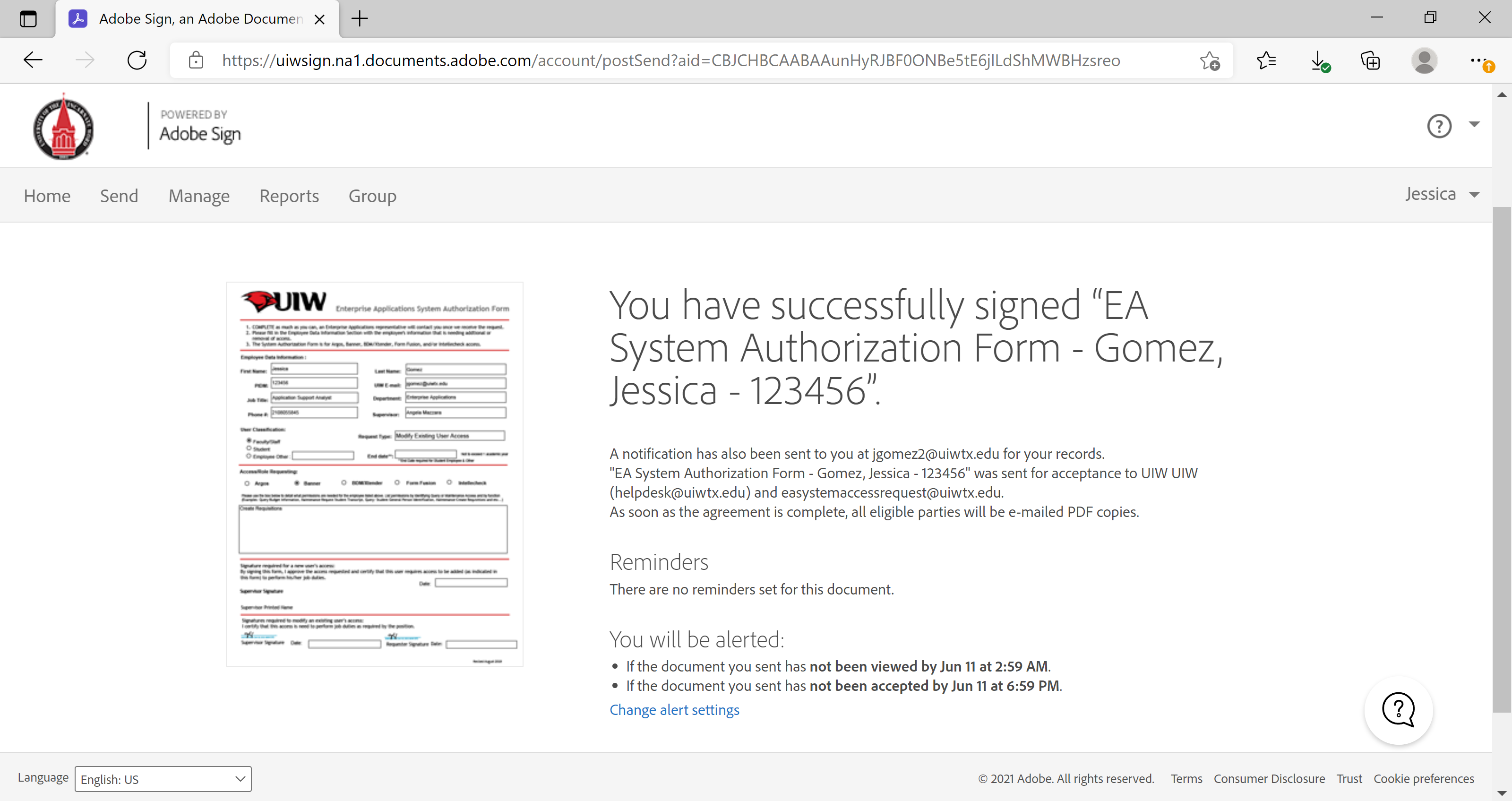 You have successfully signed EA System Authorization Form (SAF). After the confirmation page displays, you can download a copy of the document, send another document, or open and Manage the page.
You have successfully signed EA System Authorization Form (SAF). After the confirmation page displays, you can download a copy of the document, send another document, or open and Manage the page.