Degree Works 5.0.6 Upgrade - STUDENT GUIDE
**Please note screenshots display test data from a test environment**
The Degree audit system will be upgraded on March 17, 2022 to include new features with a new design. Previously known as the “Classic Dashboard” is now referred to as a “Responsive Dashboard”. This new modern version brings a friendly student dashboard with a fresh and neat look for advisors and students to view academic progress. What should you expect? A new modern design, mobile-friendly interface and is ADA compliant for accessibility. In the new responsive dashboard, only the fields with information will be displayed.
Degree Audit (Worksheets) Functionality
The last date and time that the audit was refreshed can be found in the upper left on top of the first block. In the first block, you will find the student’s Student ID number and name. The Degree drop-down box is where you can toggle between degrees and certificates if the student is working on more than one degree and/or certificate. The student’s level, classification, major, minor (if any), program, concentration (if any), and college are found in the upper block as well. Additionally, Academic Standing as well as any Holds the student may have are also found in this block.
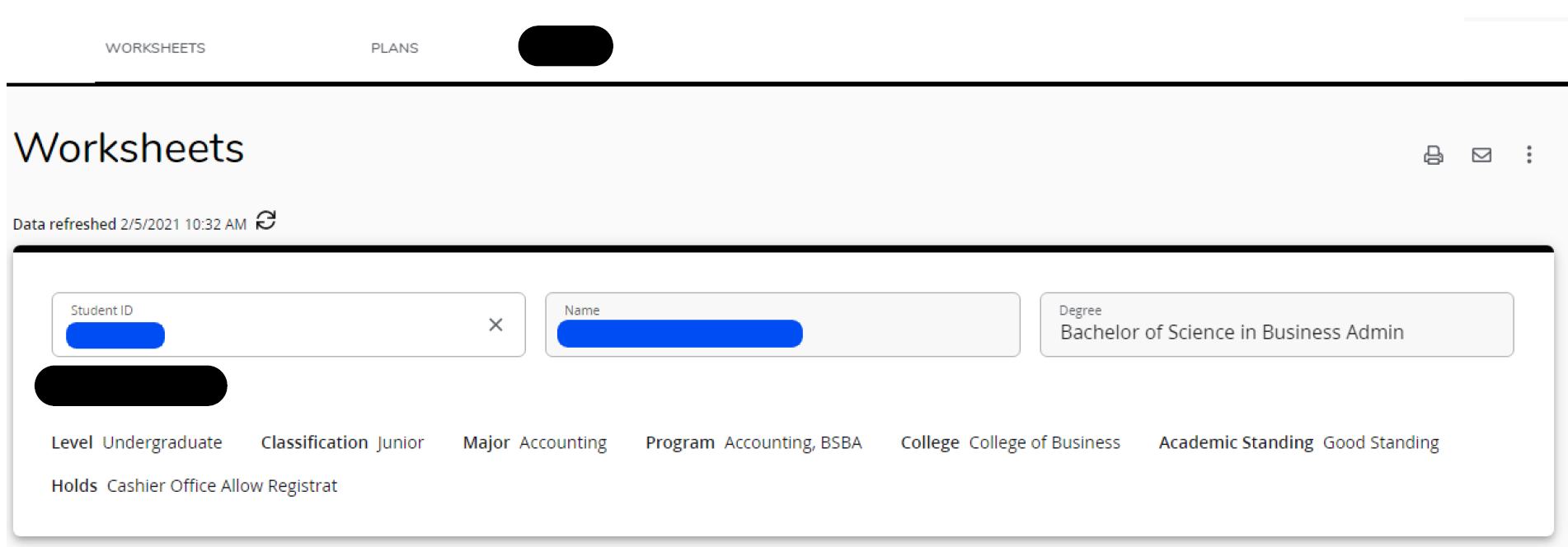 Above the next block is where you pick the type of audit you wish to run. Academic is the primary audit. It is what you will see when you login to your Degree Works. Another choice all students will have is a What-If audit. Students may have other choices based on their individual record like the ones shown below. As you move to the right, you will find the degree progress wheel. This shows the student’s current overall GPA.
Above the next block is where you pick the type of audit you wish to run. Academic is the primary audit. It is what you will see when you login to your Degree Works. Another choice all students will have is a What-If audit. Students may have other choices based on their individual record like the ones shown below. As you move to the right, you will find the degree progress wheel. This shows the student’s current overall GPA.
Just below the second block is the date and time of the current degree audit. The audit will check each evening to see if the student had a grade, registration, or test score change. If any changes are found, a new degree audit will generate.

Degree Audit Legend
The Degree Works symbol legend can be found at the end of the degree audit. So, while this is presented out of order compared to the flow of the audit, it’s important to understand the symbols used before going into the degree audit requirements.
• Complete (green circle with a checkmark)-requirement is met.
• Not complete (open red circle)-requirement is not met
• Complete except for classes in-progress (half-filled blue circle)-requirement being met with current, future, or incomplete classes
• Nearly complete-see advisor (yellow circle with exclamation mark)-requirement that is not satisfied but there are no specific classes assigned to address it such as a GPA issue.
• Prerequisite (blue clipboard with a check mark) – there is a prerequisite for the course listed
• Any course number (@)-wildcard to represent any missing applicable number. For example, COMM @ means any COMM course while ACCT 3@ means any 3000 level ACCT course
• Repeated class (R)-Found in the Audited, Failed, Dropped, Repeated sections on classes that have been excluded due to be repeated.
 Additionally, at the overall block level, the “Complete” symbol is replaced by the word “Complete” in a green box, the “Complete except for classes in-progress” symbol is replaced by the word “In-Progress” in a blue box, and the “Not Complete” symbol is replaced by the word “Incomplete” in a red box.
Additionally, at the overall block level, the “Complete” symbol is replaced by the word “Complete” in a green box, the “Complete except for classes in-progress” symbol is replaced by the word “In-Progress” in a blue box, and the “Not Complete” symbol is replaced by the word “Incomplete” in a red box.

Degree Audit Block Structure and Type
There are several types of blocks. Each block will display the catalog year it is operating from just below the block title. The completion status of the block is displayed to the right of the block title as incomplete (red text), in-progress (blue text), or complete (green text).

• Degree Block-This is the requirement that monitors everything needed to complete the degree. This includes all other blocks.
• University Success Block – This monitors the completion of the University Success course as well as containing information on who is required to take this course.
• Core Requirements Block – This is found on undergraduate audits only. This block shows the state core as well as any other core requirements specific to the student’s degree
• Major, Minor and Concentration Blocks – monitor courses that are specific to the discipline
• Electives Block – lists all courses that are counted as electives for the student’s major
• In Progress Block – lists courses student is register in for the current semester
• Insufficient Block – these are courses that cannot count toward the degree due to not being completed (withdrawn from) or the minimum grade was not achieved
• Notes Block – any notes that have been entered by Advisors will be viewable here
• Honors Block – contains the requirements for those participating in the University Honors program
• Over the Limit Block – contains courses that do not fit into the degree plan
The section below is from the Core Requirements Block. It shows that the COMPOSITION requirements has been fulfilled by ENGL 1311 and ENGL 1312 while the WORLD LITERATURE, FINE ARTS, INTRODUCTION TO PHILOSOPHY, RELIGIOUS QUEST, RELIGIOUS STUDIES, AND HISTORY have not been fulfilled as classes are still needed.
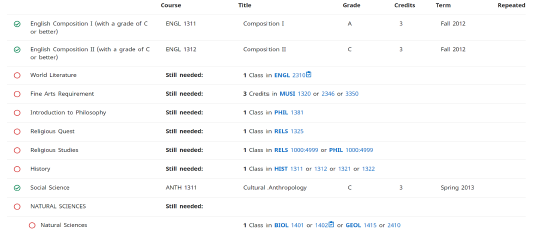
Degree Audit CourseLink
If you click on a hyperlinked course anywhere in the degree audit, it will bring up a block of information that shows the course prerequisite (if applicable), catalog description, and course information including the possible and suggested semesters that the courses are scheduled to be offered.

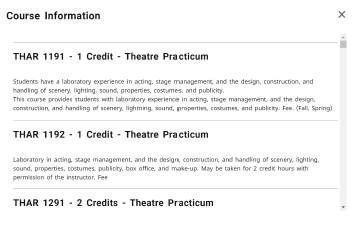
Degree Audit Transfer Equivalency Information
If you have transfer work, you can see how those courses applied to your degree audit. Each transfer course will show the originating institution, course title and course number below the UIW equivalency as shown in the screen shot below. You will also see a "T" in front of the actual grade, which represents the word "Transfer" and the letter grade you received at the sending institution.

Degree Audit Exceptions
Departments sometimes will substitute or waive a course requirement. Department heads and authorized designees may enter exceptions through the exceptions tab for their department’s majors, minors, and certificates only. They are not authorized to make exceptions to University degree requirements and/or general education. Those types of changes must be authorized by the corresponding authority or committee.
Exceptions show in two places on the audit. The first is near the applicable course location. Included is who entered the exception, the date, and a description of the action taken. The second is an exception section at the bottom of the audit. This includes whether the exception is “enforced” or working. The primary reason one would not be enforced is that the student changed catalogs and/or programs and therefore the exception was broken. Each exception ties to a specific block, which is like an address based on the program and catalog identification of the block.

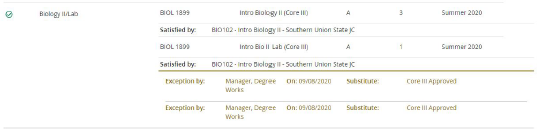
Section 2: What-If Degree Audit
A “what-if” degree audit allows the user to see what their degree audit would look like if they were to change programs or catalogs prior to formally requesting the change.
Between the first and second block (below the ID block and above the format/degree progress block), there is an area where you can select the type of degree audit you want. Click on “What-If”
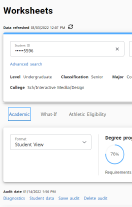
Next, select the Campus, Level, Degree and Major you wish to use if the what-if audit.
There is also the ability to add courses to the audit that you are thinking about taking in the future to see where they would fit. You can do this in the “Future Classes” section. You add the subject and number, and then click “Add.” There are checkboxes that are checked by default to indicate whether you wish to include in-progress (current semester) classes and pre-registered (future semester) classes. When finished, click the “Process” button to review the what-if degree audit.

Future Classes (previously known as Look Ahead)
The Future function allows students to select a course they would like to take and see where it might be applied on the degree audit or toward current degree enrollment. When utilizing this feature, you must ensure that "Use Current Curriculum" is selected when trying to determine where certain courses may populate on your degree evaluation. After adding the appropriate course subject and number, make sure to select "Process" to determine where the course will apply.
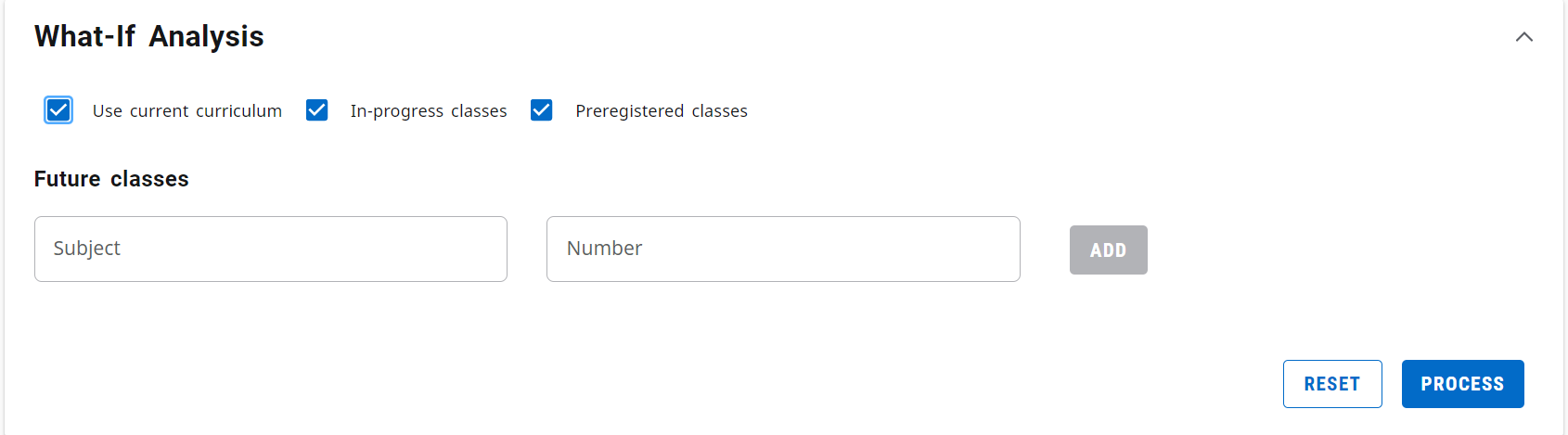
Printing your Degree Evaluation
If a student would like to print their degree evaluation for further review, they may do so at any time by selecting the "Print" icon in the upper right hand corner of the degree evaluation. When printing a degree evaluation, the preferred internet browser is Google Chrome.
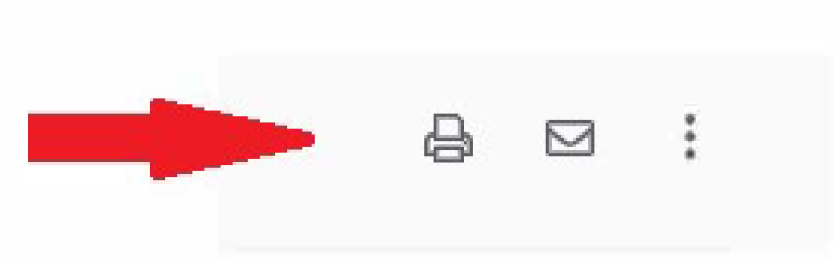
Helpful Tips:
1. Degree Works is an academic advising and degree audit tool that helps advisors and students track their degree progress in real-time. Degree Works does not replace the requirement to meet with your advisor.
2. The Responsive Dashboard includes quick access to useful links. They are located at the top of the page.
3. The block titled “Fall Through” replaces” “Courses Not Used”
4. Courses in-progress are listed in a separate block as is Over the Limit credits.
5. Over the limit credits refers to courses that are completed or transferred, and are not used toward the current degree program. The credits may exceed the allowable transferable credits or the courses are repeats.
6. Some commonly used tools have been relocated to the top right of the degree audit. The print, email and search icons are shown on the top right. For the printer click on the icon, the printer window will popup.
7. If Degree Works indicates a missing requirement for the student, an issue with the program, and/or the student's records, please contact the Registrar's Office to help resolve this issue.
8. If you run into a technical issue with Degree Works, please contact the Help Desk for assistance.