Degree Works 5.0.6 Upgrade - STAFF GUIDE
**Please note screenshots display test data from a test environment**
The Degree audit system will be upgraded on March 17, 2022 to include new features with a new design. Previously known as the “Classic Dashboard” is now referred to as a “Responsive Dashboard”. This new modern version brings a friendly student dashboard with a fresh and neat look for advisors and students to view academic progress. What should you expect? A new modern design, mobile-friendly interface and is ADA compliant for accessibility. In the new responsive dashboard, only the fields with information will be displayed.
DEGREE AUDIT WORKSHEET OVERVIEW -The Degree Audit Worksheet has several sections:
1. Student Header
2. Print Audit or Contact a Student
3. GPA Calculator, Class History, and Notes
4. Degree Progress
5. Degree Audit Blocks
6. Legend


STUDENT HEADER -The Student Header provides useful information regarding the student such as degree, major, minor, college, and advisor.

Search for a Student in Degree Works -You can use the Student Header to search for other students within Degree Works.
1. Type the student's Banner ID in the Student ID field and select Enter.
2. If you do not know the student's Banner ID, select Advanced Search.
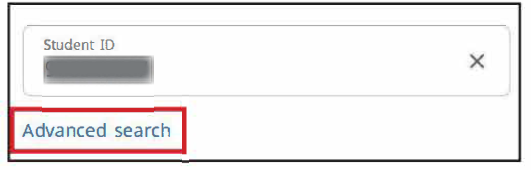
3. Search for the student by name or filter by degree, major, class, etc. When you have chosen the appropriate criteria, select Search.
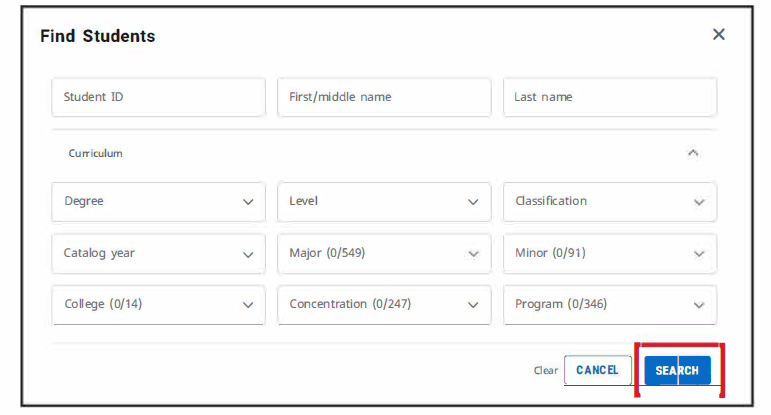 4. A list of students will appear based on your criteria. Use the check boxes to select or deselect the students you want to view then click Select.
4. A list of students will appear based on your criteria. Use the check boxes to select or deselect the students you want to view then click Select.
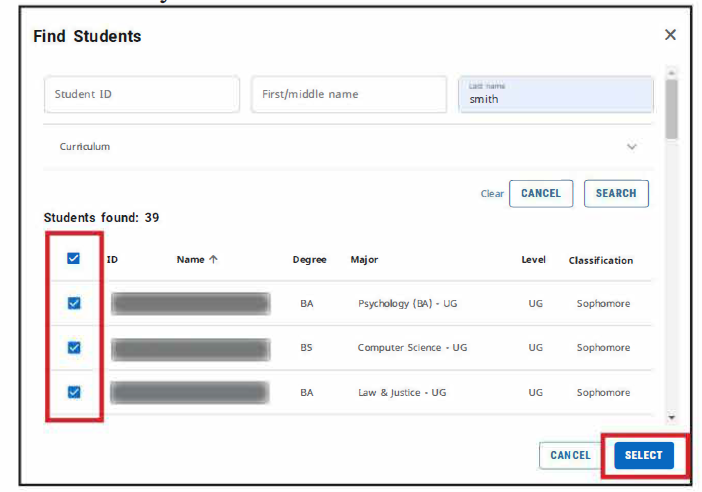 5. Use the Select Student drop-down to view the list of students. Select a student from the list.
5. Use the Select Student drop-down to view the list of students. Select a student from the list.

DEGREE PROGRESS
The Degree Progress shows the percentage complete of the student's requirements and credits as well as their overall GPA.
The Requirements progress will not always equal the Credits progress.
Progress will not equal 100% until all of the courses are complete and graded. A graduating senior who has completed all credits and course requirements and is preparing for graduation will reach 98% until the grades are submitted at the end of the term.
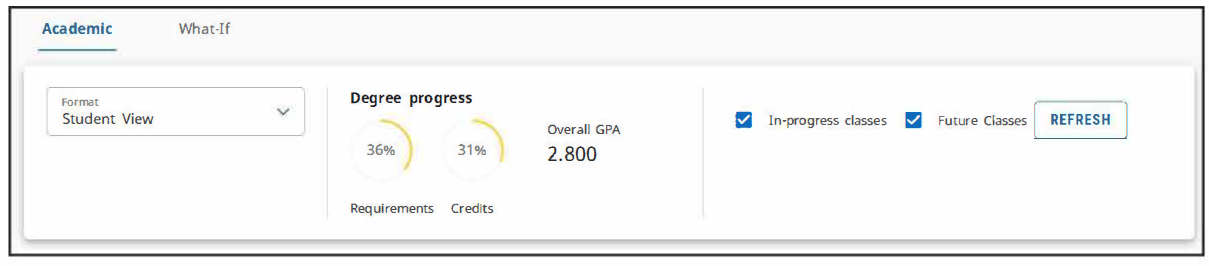
Format Selection
The default format is Student View. You can change the format of the audit by selecting the Format drop-down.
Student View - The default and most frequently used format. Displays a detailed view of the student's degree requirements.
Graduation Checklist - Displays which courses fulfilled each requirement.
Registration Checklist - Displays outstanding requirements and suggestions to fulfill them.
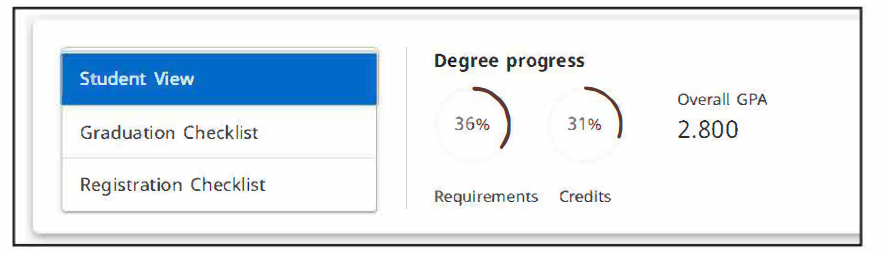
In-Progress and Future Classes
The audit displays in-progress and future classes and counts them toward the student's degree progress. Uncheck one or both of the boxes and select Refresh to view the student's progress without those classes.
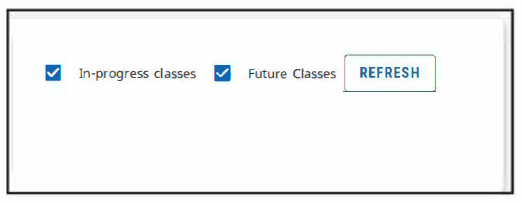
DEGREE AUDIT BLOCKS -The Degree Audit is divided into multiple sections called blocks. The blocks will show the student's progress towards their degree.
Collapse and Expand Blocks -You can collapse the blocks for quick navigation through the audit.
To collapse all of the blocks in the audit, select Collapse all.
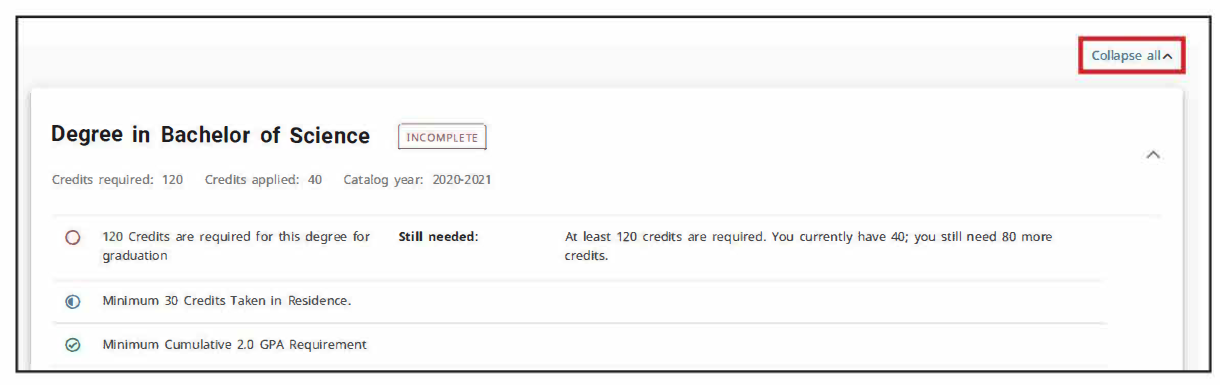 To expand all of the blocks in the audit, select Expand all. You can also use the arrows within each block to collapse and expand the block.
To expand all of the blocks in the audit, select Expand all. You can also use the arrows within each block to collapse and expand the block.
 Each block header includes the number of credits applied from that block, the catalog year, and if the requirements of the block have been completed. The first block is the Degree Overview. It shows a summary of the main components necessary to obtain the degree. The subsequent blocks show the credits that have been completed and how they have been completed. They also show incomplete requirements and instructions for how to complete them.
Each block header includes the number of credits applied from that block, the catalog year, and if the requirements of the block have been completed. The first block is the Degree Overview. It shows a summary of the main components necessary to obtain the degree. The subsequent blocks show the credits that have been completed and how they have been completed. They also show incomplete requirements and instructions for how to complete them.
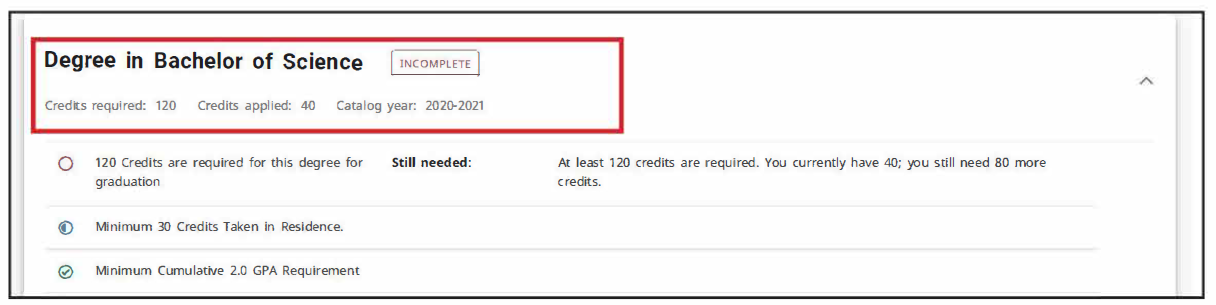
Completed Requirements -The requirements that the student has completed are denoted by a green check mark. The course name, students grade, number of credits, and term the course was taken are to the right of the requirement.
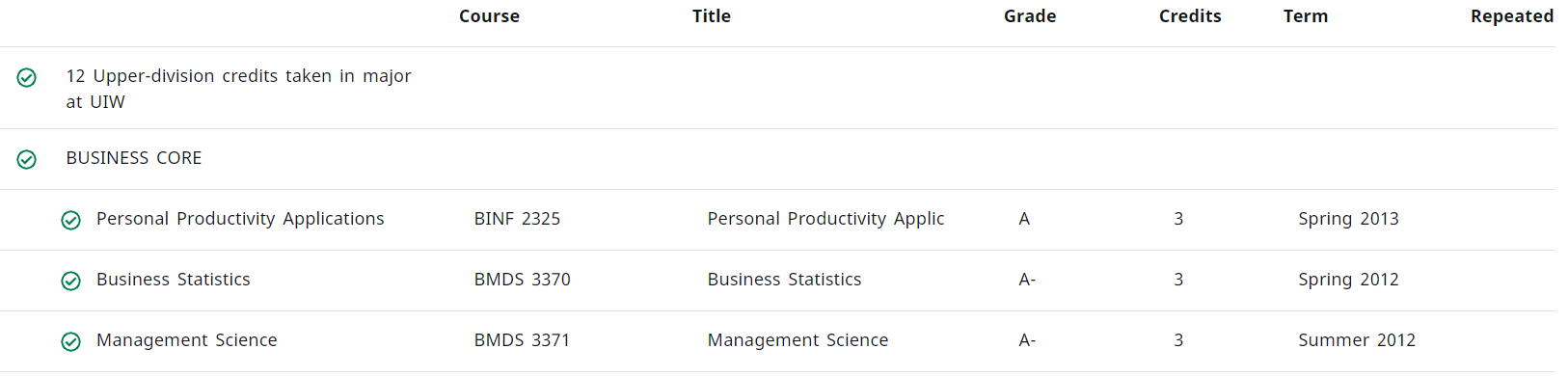
Incomplete Requirements - The requirements that a student has not completed are denoted by a red circle. The course that is still needed to satisfy the requirement is listed to the right. The @ symbol means any course number will satisfy the requirement.
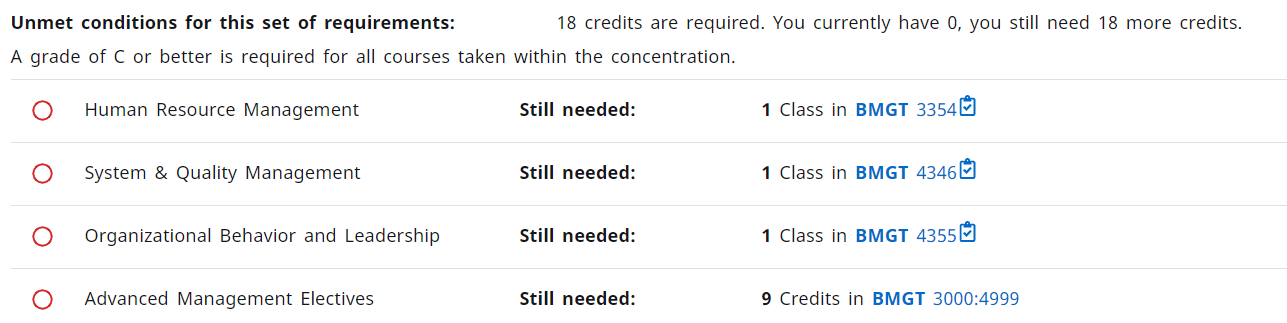
Course Information - To get more information about a course that will satisfy a requirement, select the name of the course. Note: The check mark icon next to the course name denotes a prerequisite is needed.
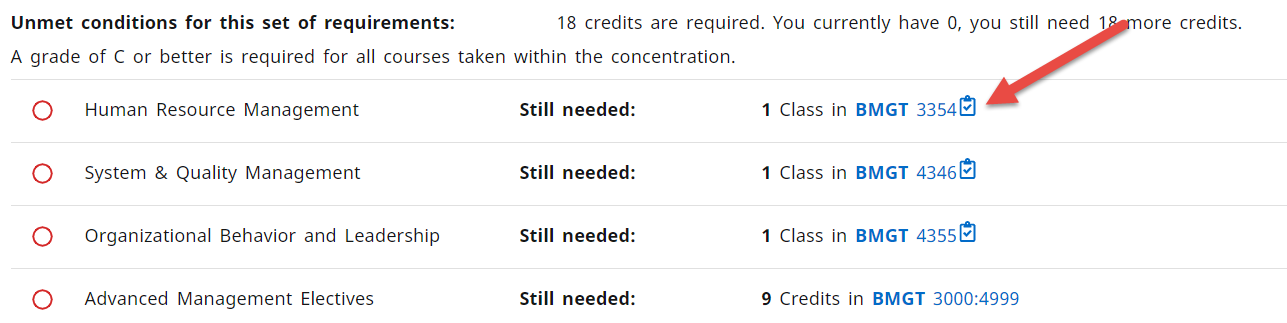 The Course Information window will appear. You will see prerequisite information, course information, and the possible terms that the courses will be offered.
The Course Information window will appear. You will see prerequisite information, course information, and the possible terms that the courses will be offered.
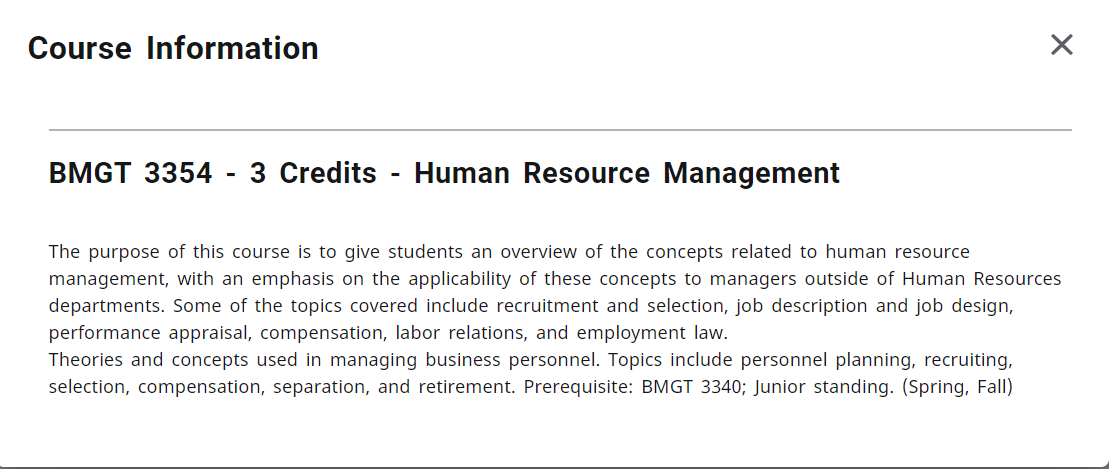
The following blocks will display to only certain students based on program and courses that have been taken.
• Electives Block – lists all courses that are counted as electives for the student’s major
• In Progress Block – lists courses student is register in for the current semester
• Insufficient Block – these are courses that cannot count toward the degree due to not being completed (withdrawn from) or the minimum grade was not achieved
• Notes Block – any notes that have been entered by Advisors will be viewable here
• Honors Block – contains the requirements for those participating in the University Honors program
• Over the Limit Block – contains courses that do not fit into the degree plan
LEGEND - At the bottom of the audit, you will see a legend that explains the icons found in the degree audit.

PRINT A STUDENT'S DEGREE AUDIT
Select the Print icon at the top of the Degree Audit Worksheet to print the student's audit. The print options will appear.
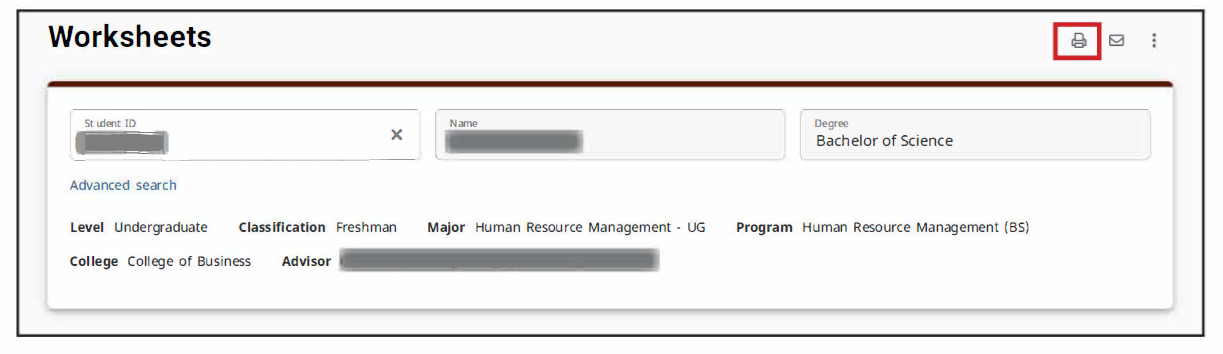
Select the Email icon at the top of the Degree Audit Worksheet to contact the student.
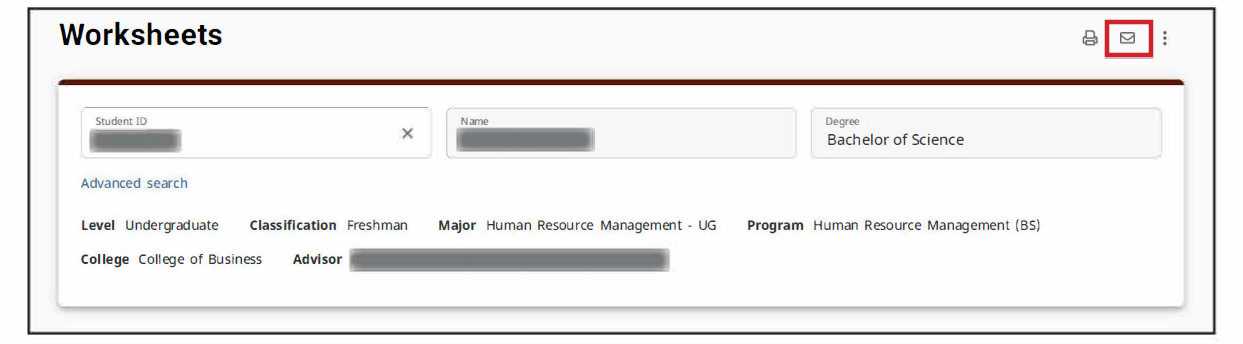
WHAT - IF ANALYSIS
In the Responsive Dashboard, the Look Ahead tool has been combined with the What-If Analysis to improve efficiency in the user interface. The What-If Analysis allows you to apply student's courses to different majors and/or minors to see how they would affect their progress.
In-progress and Preregistered classes are selected and will be applied to the analysis. If you do not want to include them, you can deselect the check boxes for these options.
 Use the drop-downs to select the appropriate information for the program and areas of study the student is considering.
Use the drop-downs to select the appropriate information for the program and areas of study the student is considering.
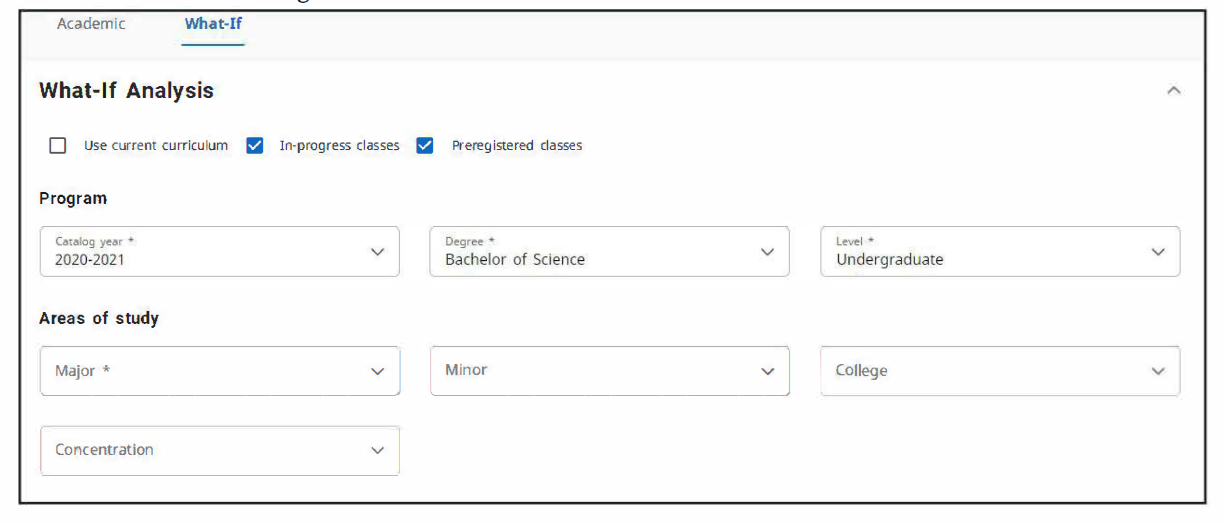 If needed, select Additional areas of study to add another major, minor, etc.
If needed, select Additional areas of study to add another major, minor, etc.

Add future classes to see how individual courses might alter the student's progress in the new major.

Future Classes - The Future Classes section in the What-If Analysis has replaced the Look Ahead tool. You can create a What-If Analysis to see if a course will meet a student's current program requirement.
1. Please make sure you select the Use current curriculum check box.
2. Enter the Subject and Number for the class. Select Add.4. Add as many courses as you wish to view on the audit. Select Process.
5. The Student Audit will appear. Scroll through the audit to see where the courses appear and if they meet the student's program requirements.
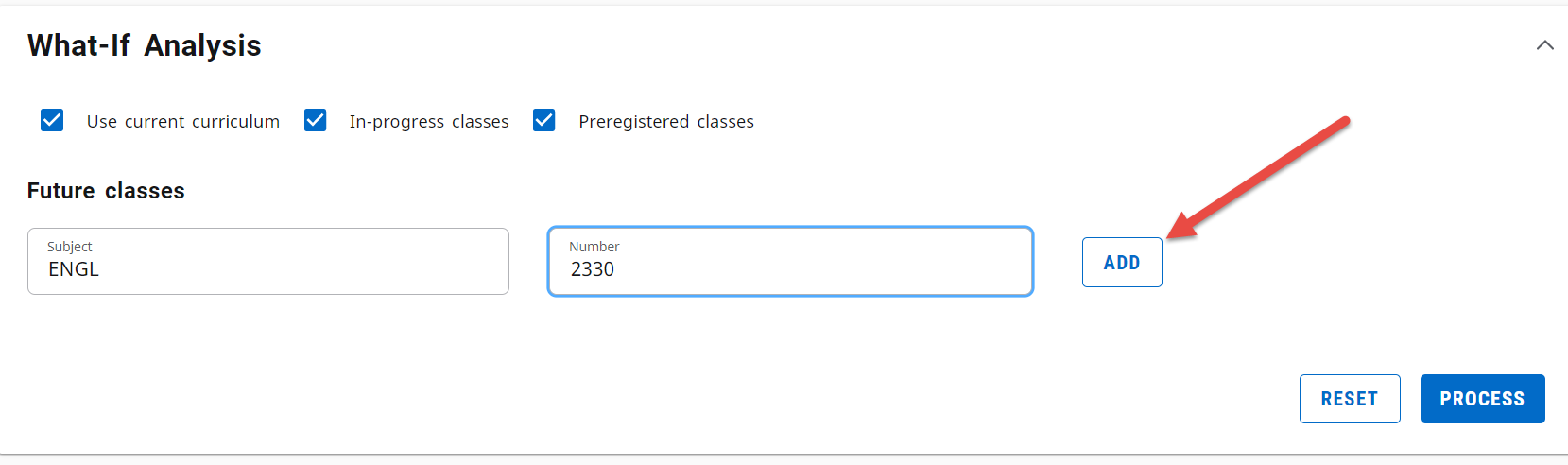 The content contained in the GPA calculator is provided for informational and planning purposes and is only an estimate. In the top right hand corner of the page is a print symbol that allows you to print the degree audit, an envelope that allows you to email your advisor, and the vertical ellipsis, or three dots. If you select the ellipsis it will display options such as GPA calculator class history, and notes.
The content contained in the GPA calculator is provided for informational and planning purposes and is only an estimate. In the top right hand corner of the page is a print symbol that allows you to print the degree audit, an envelope that allows you to email your advisor, and the vertical ellipsis, or three dots. If you select the ellipsis it will display options such as GPA calculator class history, and notes.
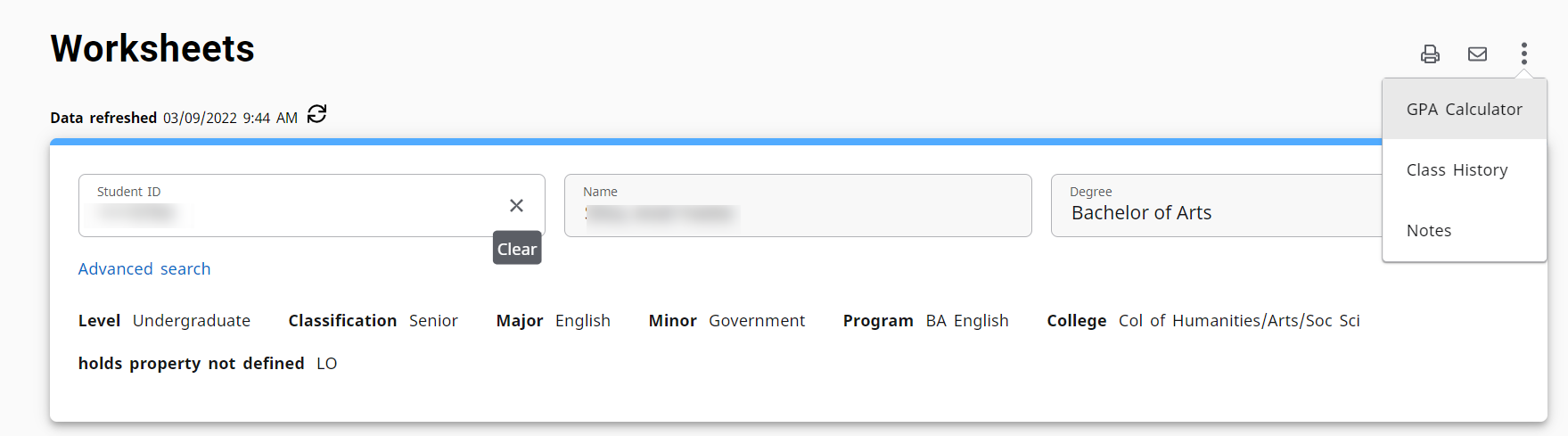 Class History - Displays a condensed list of courses by semester, that the student has completed and/or is scheduled to take. This section is for informational purposes only.
Class History - Displays a condensed list of courses by semester, that the student has completed and/or is scheduled to take. This section is for informational purposes only.
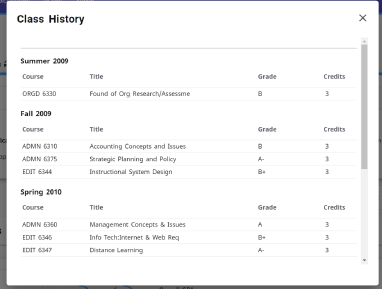 Notes - The notes feature allows advisors to use predefined or personalized notes to help track conversations with students and document any advisor recommendations. Notes may be viewed by all advisors, which will be helpful if the student decides to change their program of study.
Notes - The notes feature allows advisors to use predefined or personalized notes to help track conversations with students and document any advisor recommendations. Notes may be viewed by all advisors, which will be helpful if the student decides to change their program of study.IMPORTANT! Notes are considered part of the student's academic record (even if you check "Not available to student") and can be requested under FERPA. Notes are viewable by the student and any faculty/advisor/staff who have access to the student's audit in Degree Works. Notes should be limited to academic advising recommendations and must not include any personal or sensitive information.
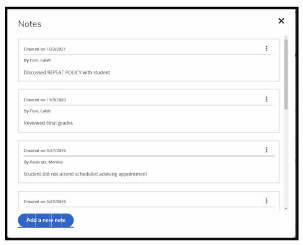
Helpful Tips:
1. Degree Works is an academic advising and degree audit tool that helps advisors and students track their degree progress in real-time. Degree Works does not replace the requirement to meet with your advisor.
2. The Responsive Dashboard includes quick access to useful links. They are located at the top of the page.
3. The block titled “Fall Through” replaces” “Courses Not Used”
4. Courses in-progress are listed in a separate block as is Over the Limit credits.
5. Over the limit credits refers to courses that are completed or transferred, and are not used toward the current degree program. The credits may exceed the allowable transferable credits or the courses are repeats.
6. Some commonly used tools have been relocated to the top right of the degree audit. The print, email and search icons are shown on the top right. For the printer click on the icon, the printer window will popup.
7. If Degree Works indicates a missing requirement for a student, an issue with their program, and/or student's records, please contact the Registrar's Office to help resolve this issue.
8. If you run into a technical issue with Degree Works, please contact the Help Desk for assistance.