Create a Padlet Assignment in Canvas
Canvas offers a Padlet app for instructors to link an existing Padlet board directly to a Canvas Assignment. This is beneficial so participants don't need to create an extra account or leave Canvas to participate in your Padlet board. Before using the Padlet app in Canvas, ensure:
Once these are complete, you are ready to create a Padlet assignment in Canvas.
- Open your Canvas course and go to Assignments.
- Click + Assignmentto create a new assignment.
- Fill out your assignment details, such as a name, description, grading, etc.
- Change the Submission Typeto External Tool.
- Set up the Padlet options and load in a new tool.
-
Saveyour assignment and publish it if applicable.
Need more detail?
Delve into the in-depth walkthrough below, complete with images and various notes for every step.
In-Depth Walkthrough
Note:Ensure you have a UIW Padlet account. UIW accounts are "school" accounts, which are different from personal accounts made outside of UIW.
Step 1: Open the Canvas Course
Head to the course where you want to create a Padlet assignment and then choose the Assignments option from the Navigation menu.
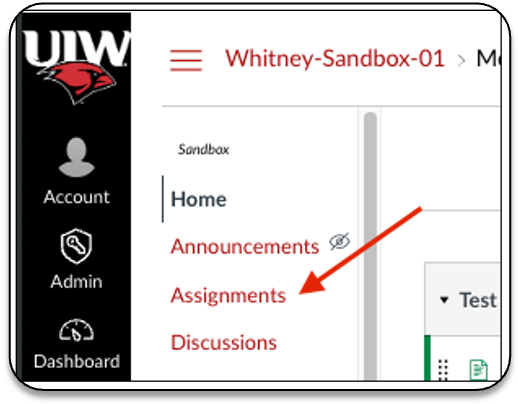
Step 2: Create a New Assignment
Select the + Assignment in the upper right of the page to start a new assignment. You must start an assignment from the beginning, as you cannot change an existing assignment to use Padlet.
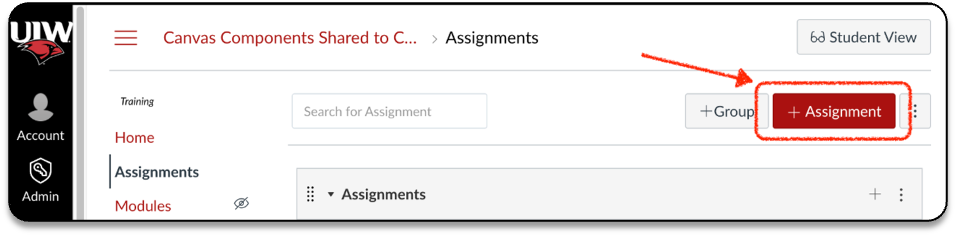
Step 3: Fill the Assignment Details
Give your assignment a title and description, clearly defining the topic, steps for participation, and relevant details.
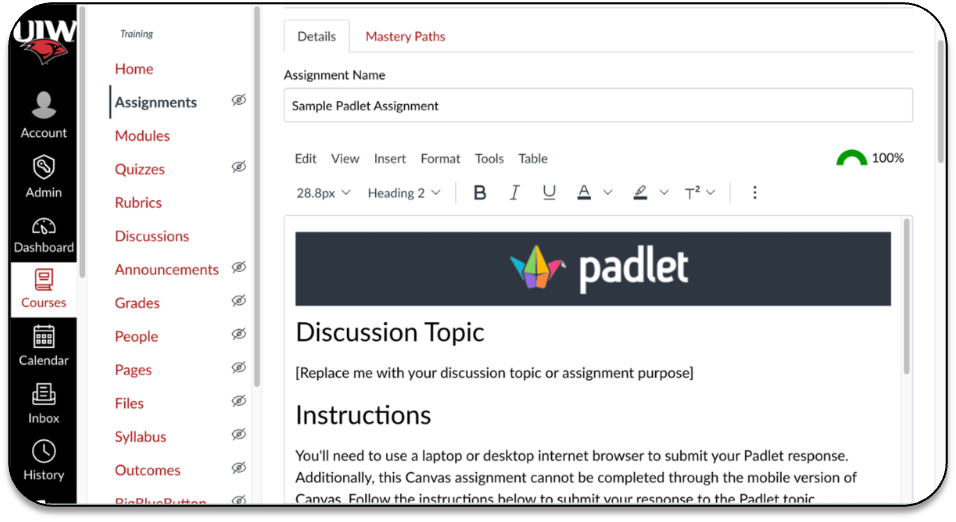
Note:When using an external tool like Padlet, it's considered best practice to provide guidance for students on sumitting the assignment. You can do that within the description area of the Padlet assignment. See the FAQ section for templated info.
Step 4: Use the External Tool Setting
Under the Submission Typearea of the assignment:
- Make sure the External Tool is selected
- Check the Load This Tool in a New Tab option
- Select Find
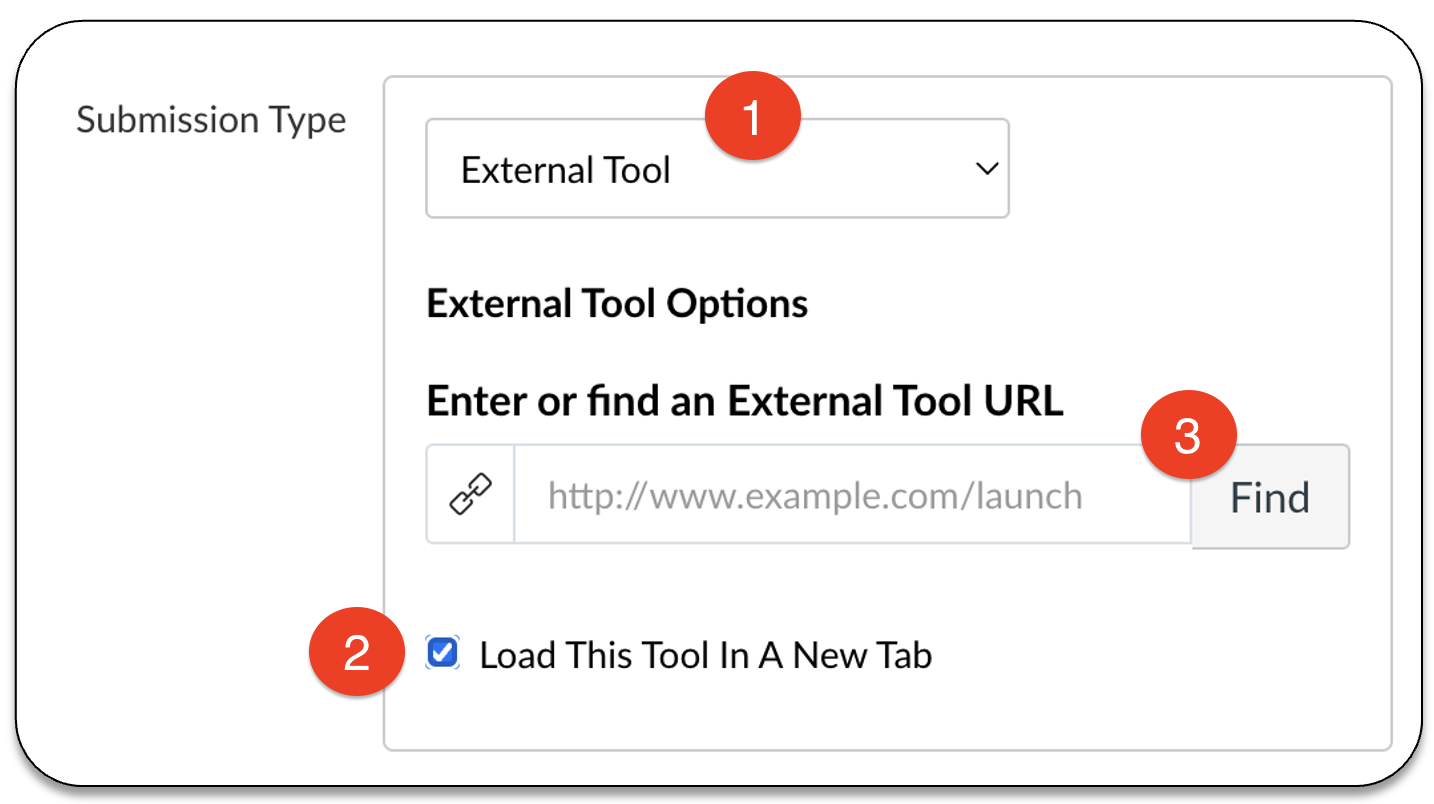
Step 5: Create a Padlet Assignment
After selecting the Find button, scroll down the list and:
- Select Padletto open the Padlet window: If nothing happens after selecting Padlet, you may be using an unsupported browser. Try again in Google Chrome or Microsoft Edge.
- Select the Padlet board you wish to use in the assignment.
- If you haven't created the Padlet yet, select Make a Padlet to open the dashboard and instantly create one.Close the window and start step 4 again for the new Padlet board to appear on the selectable list.
- Generally, the Create a copy for each user option is turned off and is not recommended to turn on unless you want each student to have their own board.
- Once you've selected your Padlet board, the window will disappear, then you choose Select.
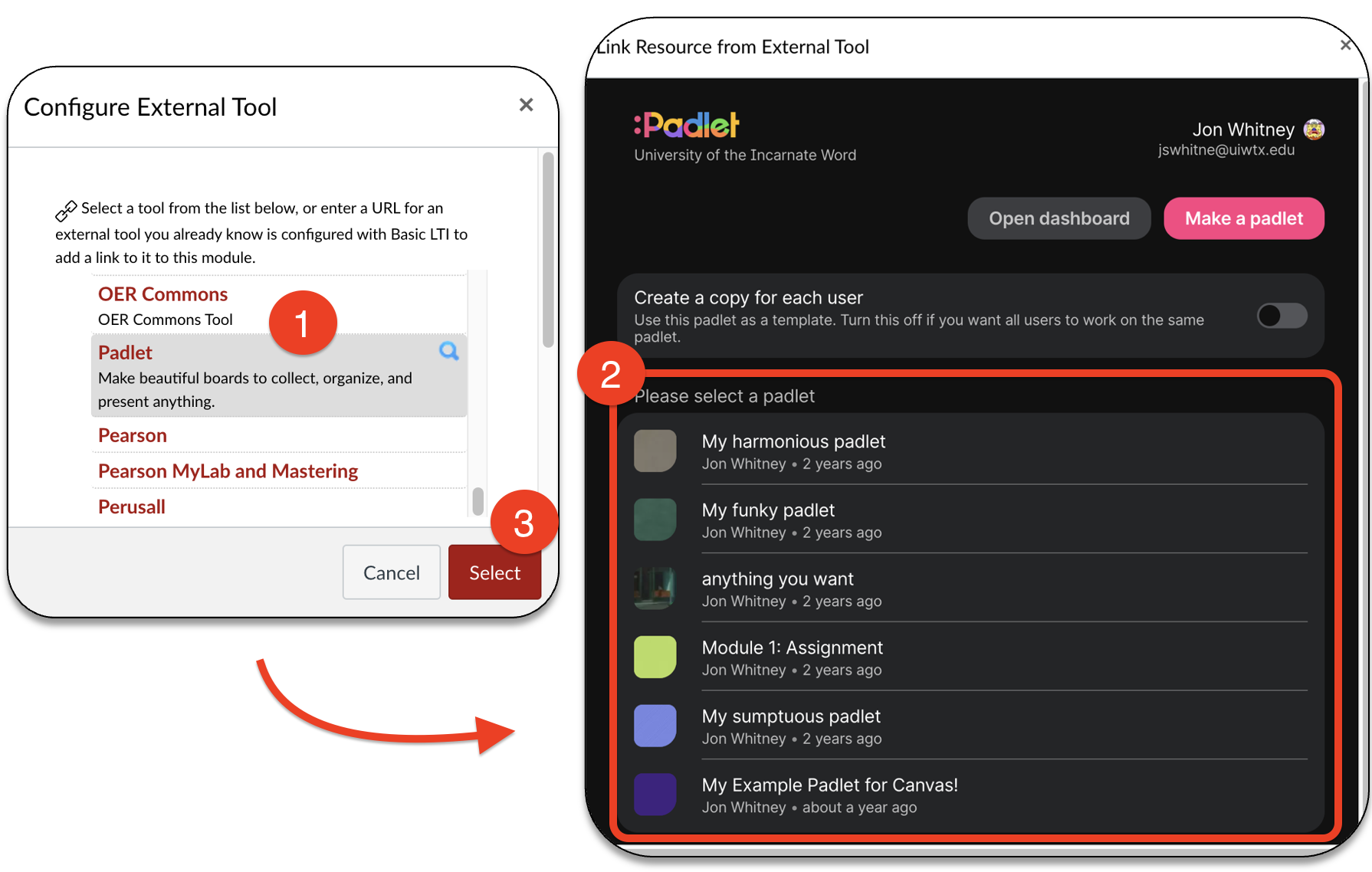
Step 6: Save the Assignment Settings
Once you're finished entering all your assignment details, select Save & PublishorSave in the bottom right of the page and you're done.
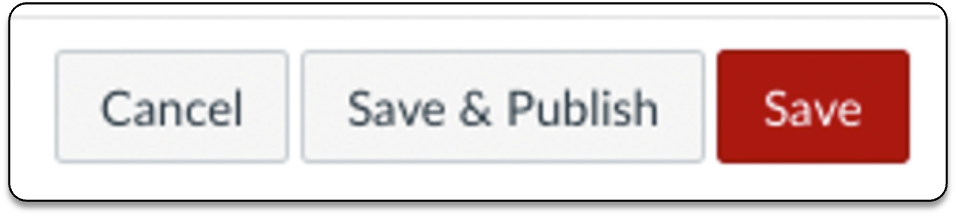
Padlet Canvas Assignment FAQ
Why can't I see student submissions in SpeedGrader?
The ability to see Padlet boards or student submissions within Canvas Speedgrader is not a feature supported by the Padlet app for Canvas. We recommend instructors open the Padlet assignment and the Canvas gradebook in different windows/tabs to grade more easily.
Why are grades showing in the Canvas gradebook?
While students are able to participate on Padlet without leaving their Canvas course, the app does not support grading functionality. This means there isn't a way for students to submit work Canvas identifies as a submission to grade. Instructors must view the Padlet assignment and enter grades in their Canvas gradebook.
Why are other people's Padlets listed when creating an assignment?
The Padlet boards you see are boards that were shared internally by other individuals at UIW. If your Padlet is on this list, and you want to remove it, check that board's sharing settings and adjust appropriately.
Why does Padlet.com not recognize my UIW account?
Find Padlet through Cardinal Apps or remember UIW has a specific Padlet portal, padlet.com/uiwtx, rather than going through the general Padlet website.
How do students access a Padlet assignment?
Creating an assignment as an External Tool with Padlet is recommended for students to easily access within your Canvas course Assignments. Instructors can also add the assignment to a Module or Page.
What if I don't want to use Padlet in an assignment, can I still use Padlet for discussions?
Yes. The Padlet app in Canvas is primarily for assignments. However, you may want to use Padlet as a discussion activity for a non-graded assignment. You can:
- Log in to the UIW Padlet portal.
- Create your Padlet board.
- Share your Padlet board with a link, embed, or QR code.
Where can I learn more about how to use Padlet?