LinkedIn Learning Assignments in Canvas
LinkedIn Learning is a video learning platform to help you develop and enhance skills to attain professional and personal goals. With the web app, instructors can share LinkedIn Learning content with sharing links, but there's no way to know who completed the shared content or a way to gradecompletion. Luckily, LinkedIn Learning offers a Canvas app with many benefits, including:
- Seamless access to LinkedIn Learning for students and instructors from within Canvas.
- Gradable content based on video/course completion.
- Content easily integrated into Canvas assignments.
- Leverage a cost-effective course material option.
For the best experience, it's recommended you use Google Chrome or Microsoft Edge when setting up LinkedIn Learning assignments in Canvas. If you experience issues while using Safari or Firefox, switch browsers and try again.To create a LinkedIn Learning assignment in Canvas:
- In Google Chrome or Microsoft Edge, log in to Cardinal Apps to open Canvas LMS.
- Open Assignmentsin your Canvas course and select + Assignment.
- Provide details, such as a name, description, grading, and more for your assignment.
- Under Submission Type:Change to External Tool, check Load This Tool in a New Tab, and select Find.
-
Select LinkedIn Learningfrom the list.
- Search for a single course or video and select Add.
- Choose Select to apply your selections to the Canvas Assignment.
- Save and/or publish your assignment.
Need more detail?
Delve into the in-depth walkthrough below, complete with images and various notes for every step.
Step 1: Access Canvas
Ensure you are using Chrome or Microsoft Edge as your web browser to login to Cardinal Appsand open Canvas LMS.
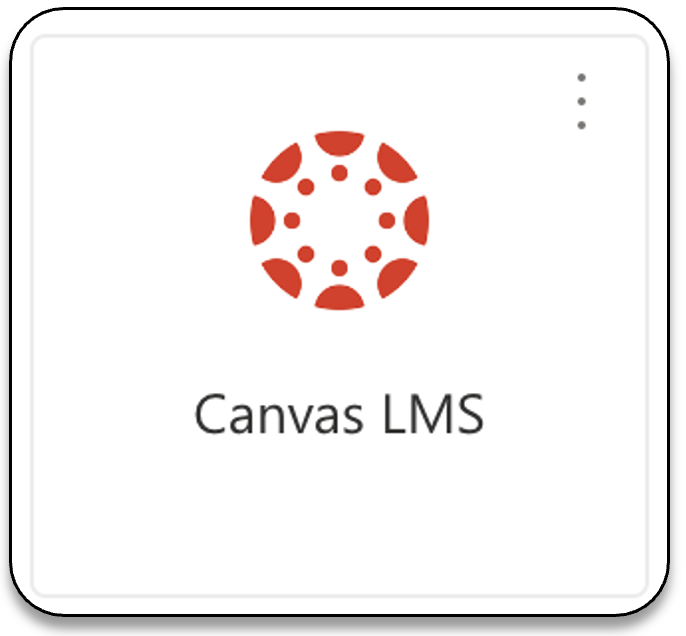
Step 2: Create a Canvas Assignment
Navigate to your Canvas course, and open the "Assignments" menu option within the course you'd like to create a LinkedIn Learning assignment in. Create a new assignment by clicking the + Assignment button in the upper right side of the page.
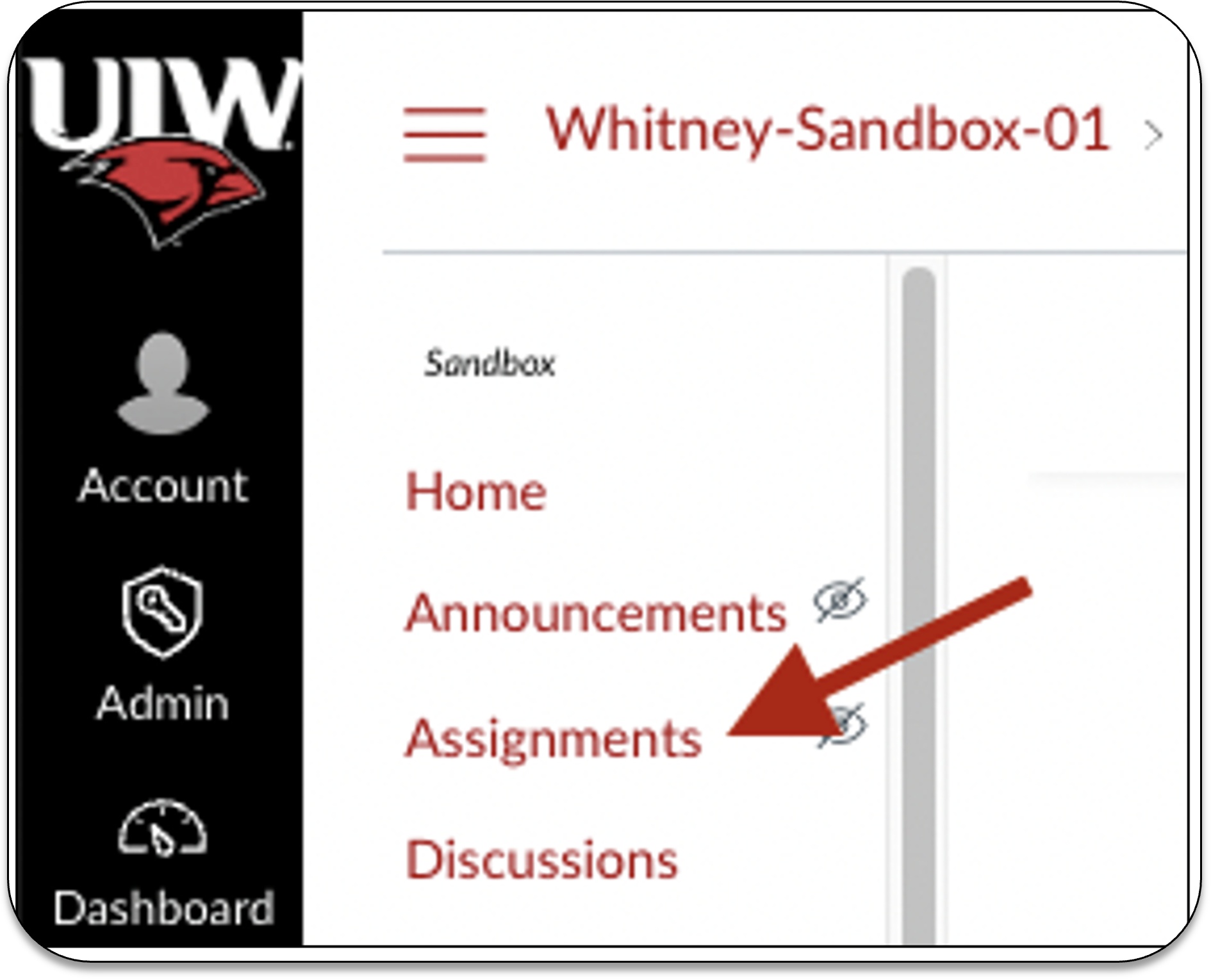
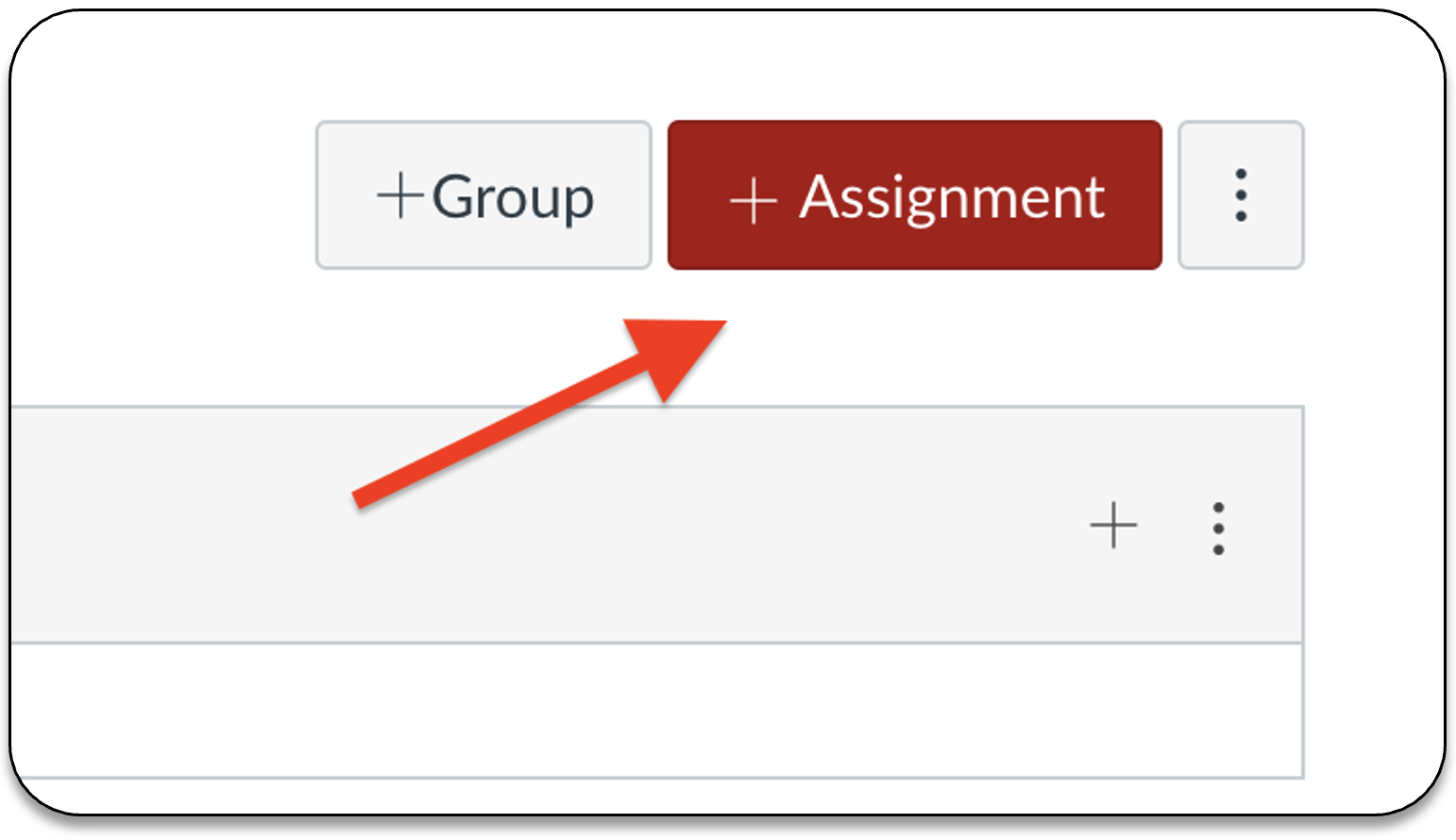
Note:The integration won't work if you simply change the settings for an existing assignment. You must start from a new assignment.
Step 3: Enter Assignment Details
Give your assignment a name and fill in your assignment details. Some recommendations to include in a LinkedIn Learning assignment are:
- Introduce the video/course you're assigning.
- Explain the purpose of the video/course being assigned and why it's relevant to the course material.
- Consider providing instructions for completing the assignment.
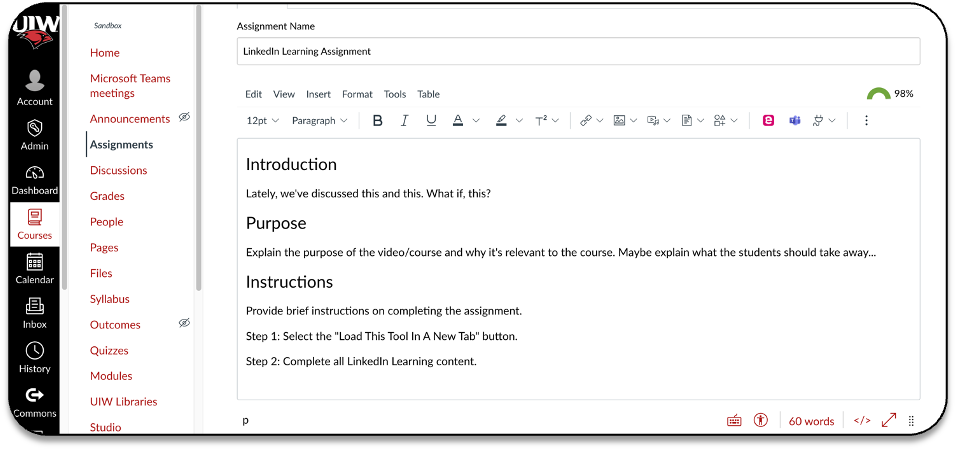
Step 4: Set to External Tool Submission Type
Once you get to the 'Submission Type' area on the assignment page:
- Choose the External Tool drop-down option.
- Check the "Load this Tool in a New Tab" box.
- Click the Find button.
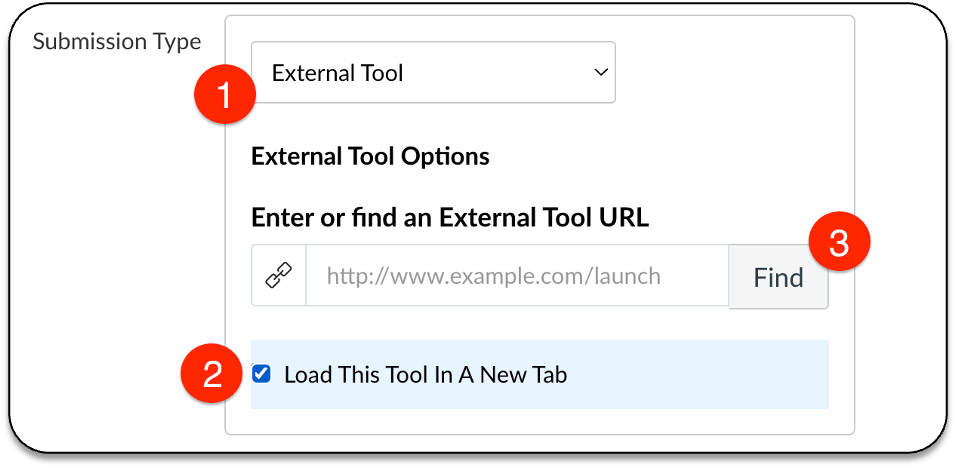
Step 5: Find LinkedIn Learning
After selecting Find from the previous step, scroll down and click on "LinkedIn Learning"
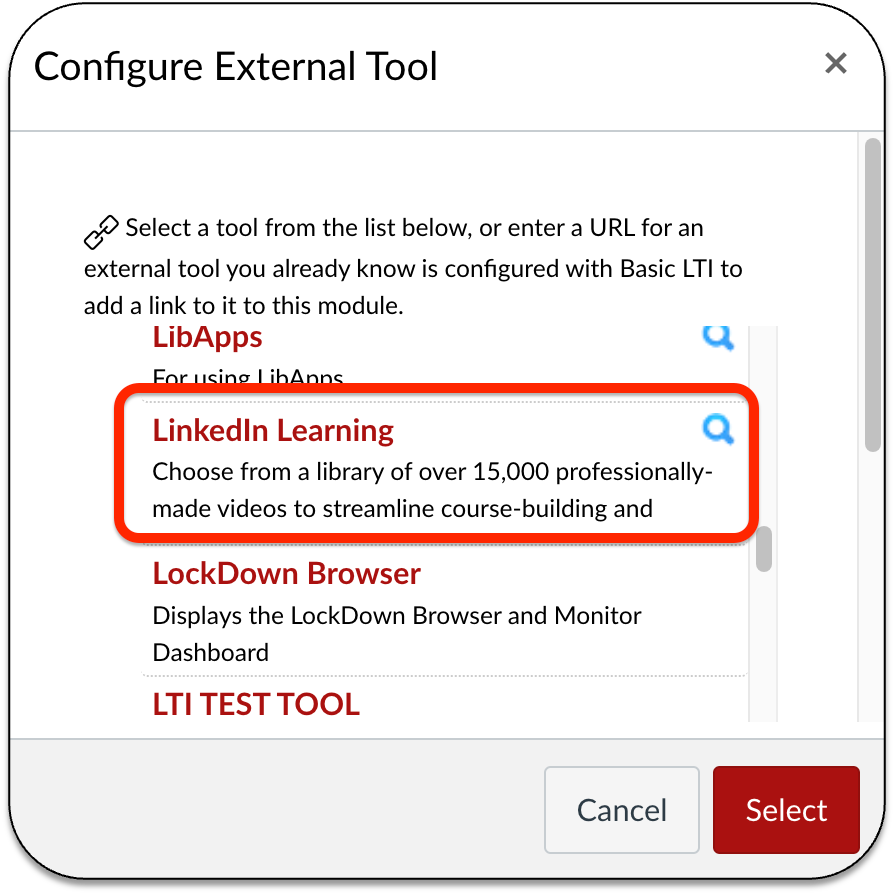
Step 6: Select Your Content
Within the LinkedIn Learning window:
- Use the provided search bar to find a video/course you'd like to assign.
-
Select the Add button nextto the video/course you'd like to assign. You can only assign a single item per assignment.
-
Select Confirm when you're finished.
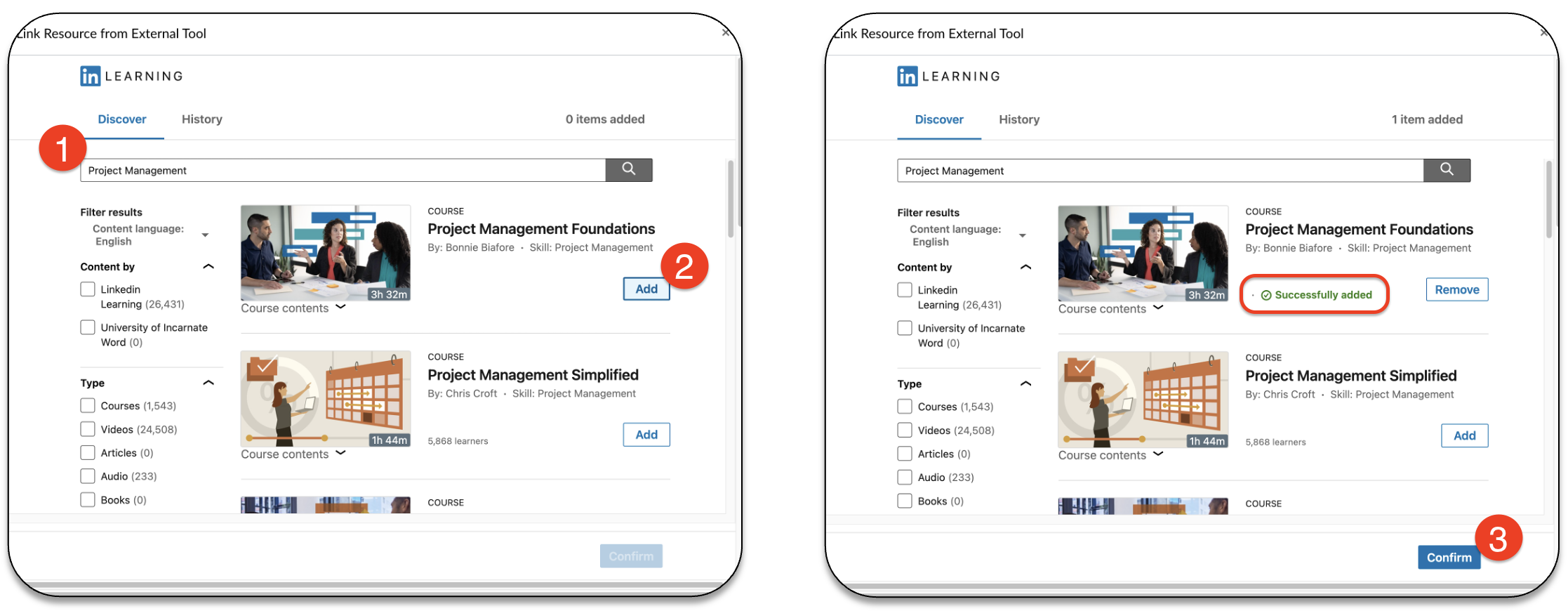
Note: If you receive an error or do not see the LinkedIn Learning window, you may be having browser issues. Try again in Google Chrome or Microsoft Edge and contact the UIW Help Desk if the issues persist.
Step 7: Apply Your Selections to Canvas
The LinkedIn Learning window will close after you've selected your content. Click Select to continue.
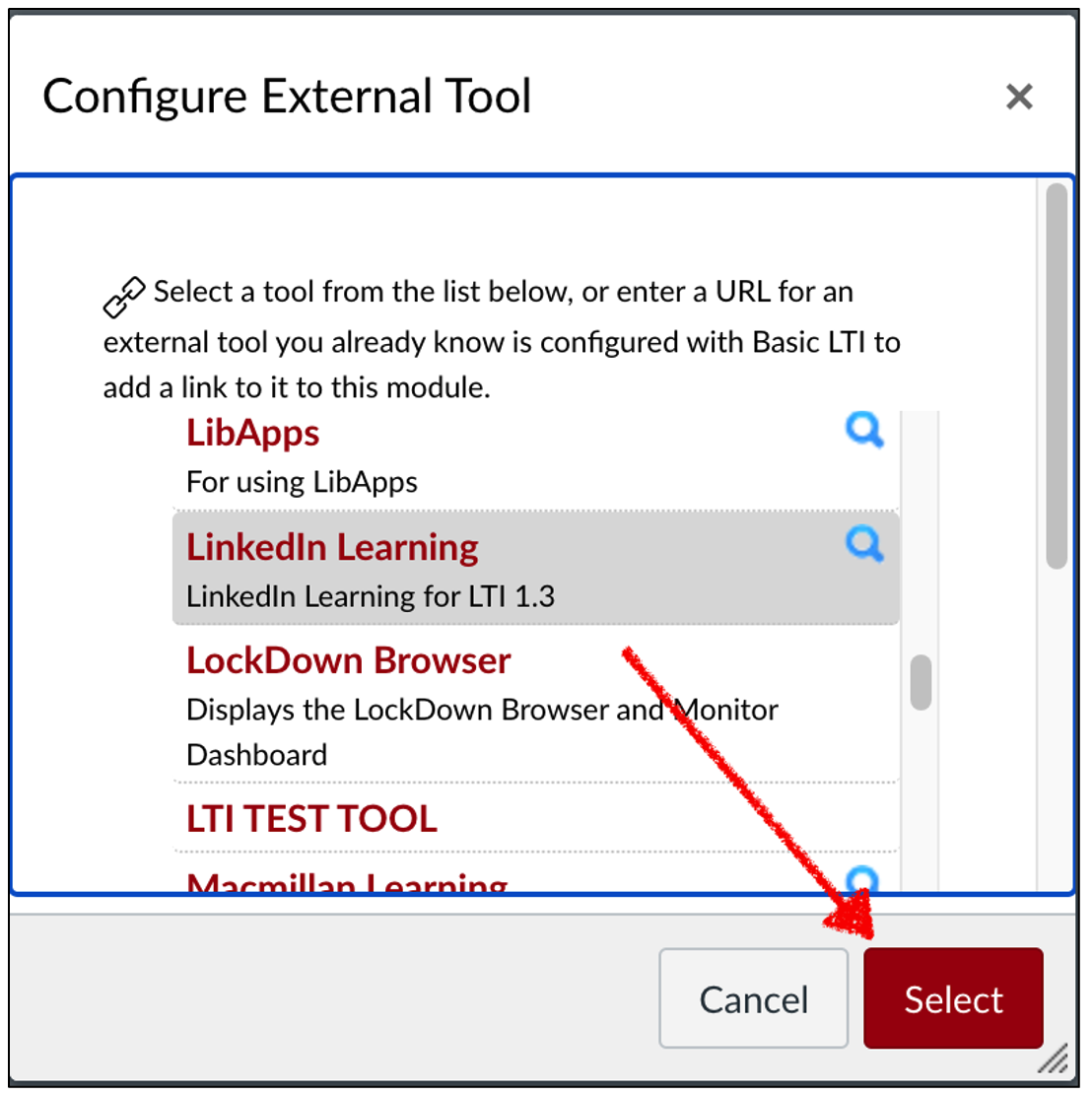
Step 8: Save and Publish
Finish creating your assignment settings as you normally would. When you're ready, Save or Publish the assignment.
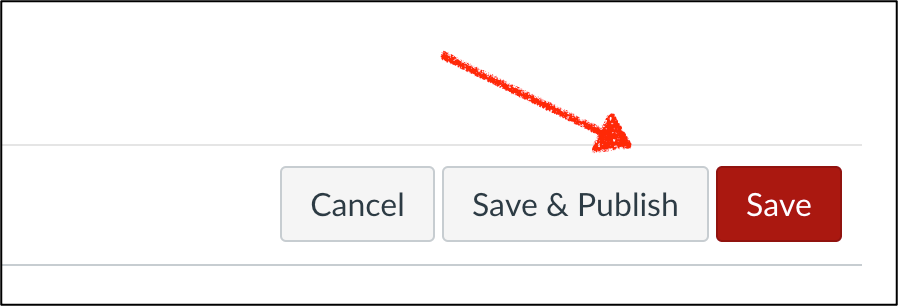
Your course participants can now see your LinkedIn Learning assignment as a 'Load LinkedIn Learning in a new window' button. Course participants can open the button to complete the content assigned.

LinkedIn Canvas Assignment Troubleshooting
When creating an assignment, the LinkedIn Learning pop-up window to choose the content doesn't load.
This is likely due to using a browser like Safari or FireFox. For external tools in Canvas, it's recommended to use Google Chrome or Microsoft Edge.Try using another browser and attempting to create the assignment again.
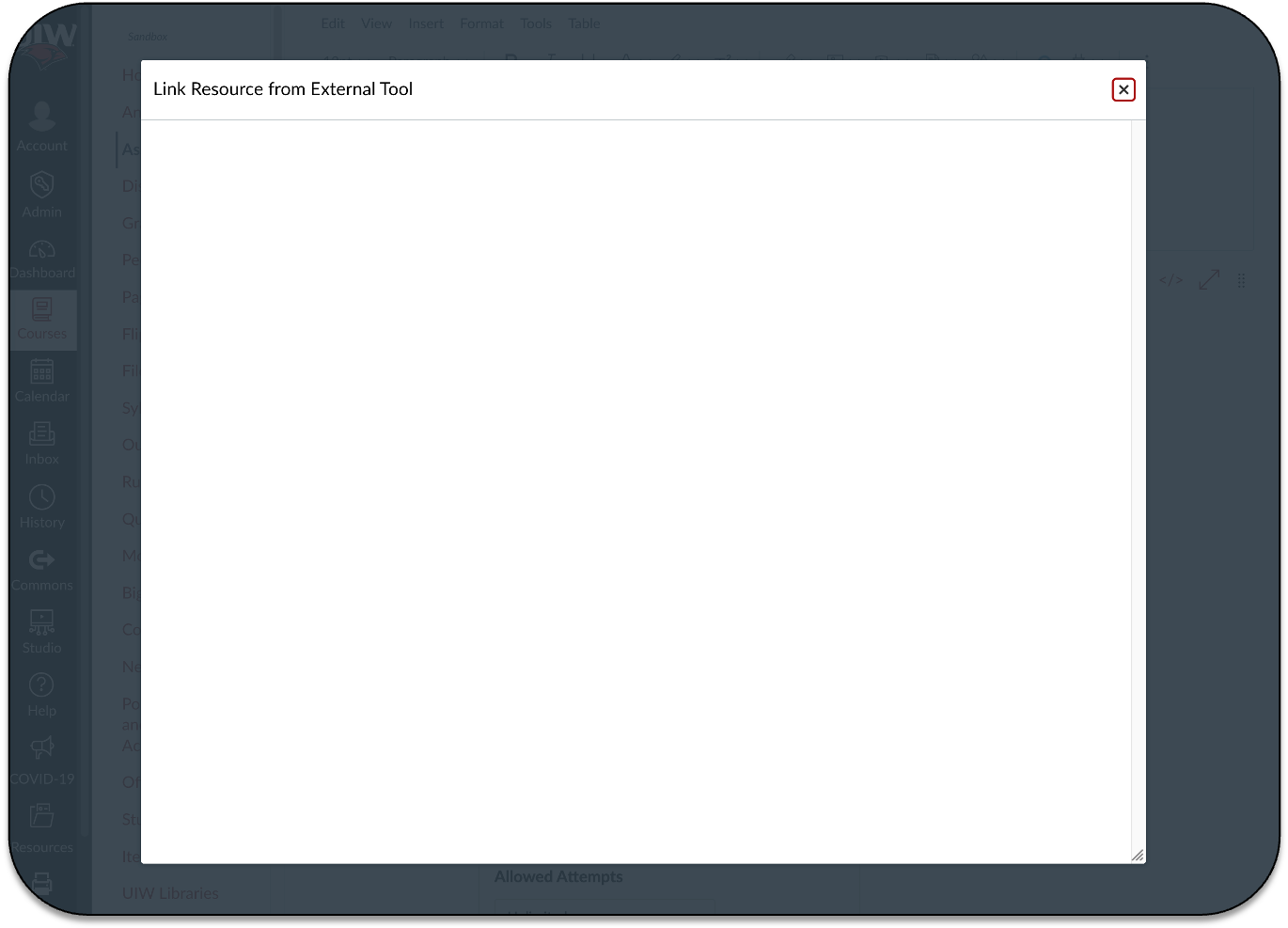
A "Looks like your permissions may have changed" Error shows when the window to choose assignment content loads.
This is likely due to using a browser like Safari on Apple devices. For external tools in Canvas,it's recommended to use Google Chrome or Microsoft Edge.Try using another browser and attempting to create the assignment again.
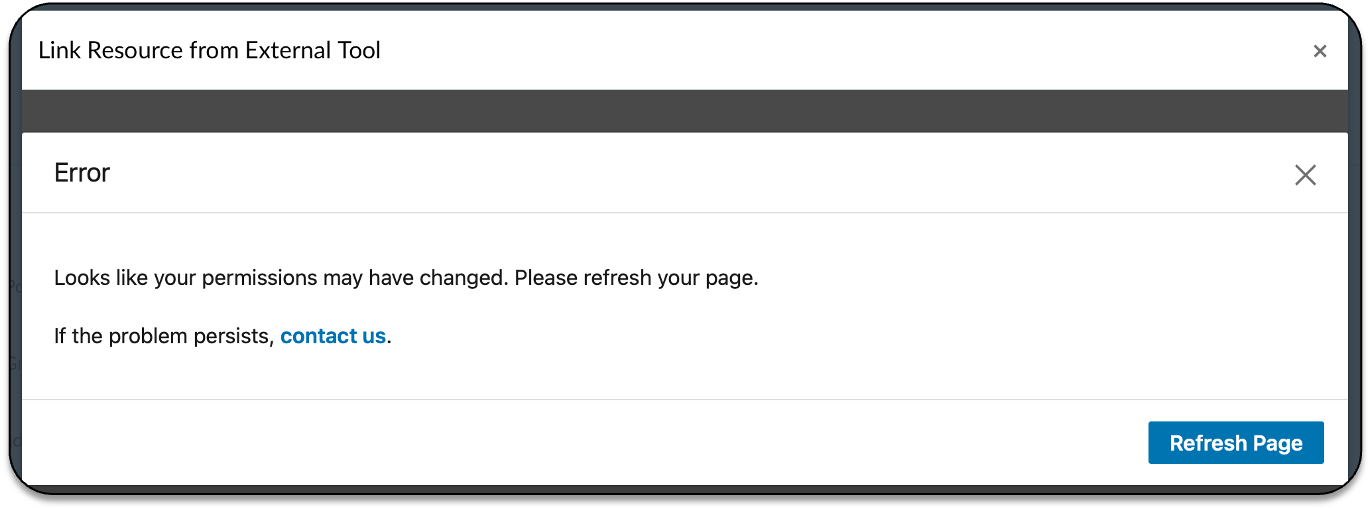
After the assignment is created, course participants report the tile doesn't even load on the assignment page and it's blank.
This is due to the "Load This Tool in a New Tab" option not being checked in the assignment settings. As the instructor, edit the assignment settings to "Load This Tool in a New Tab" under the Submission Type field and the issue will be resolved.
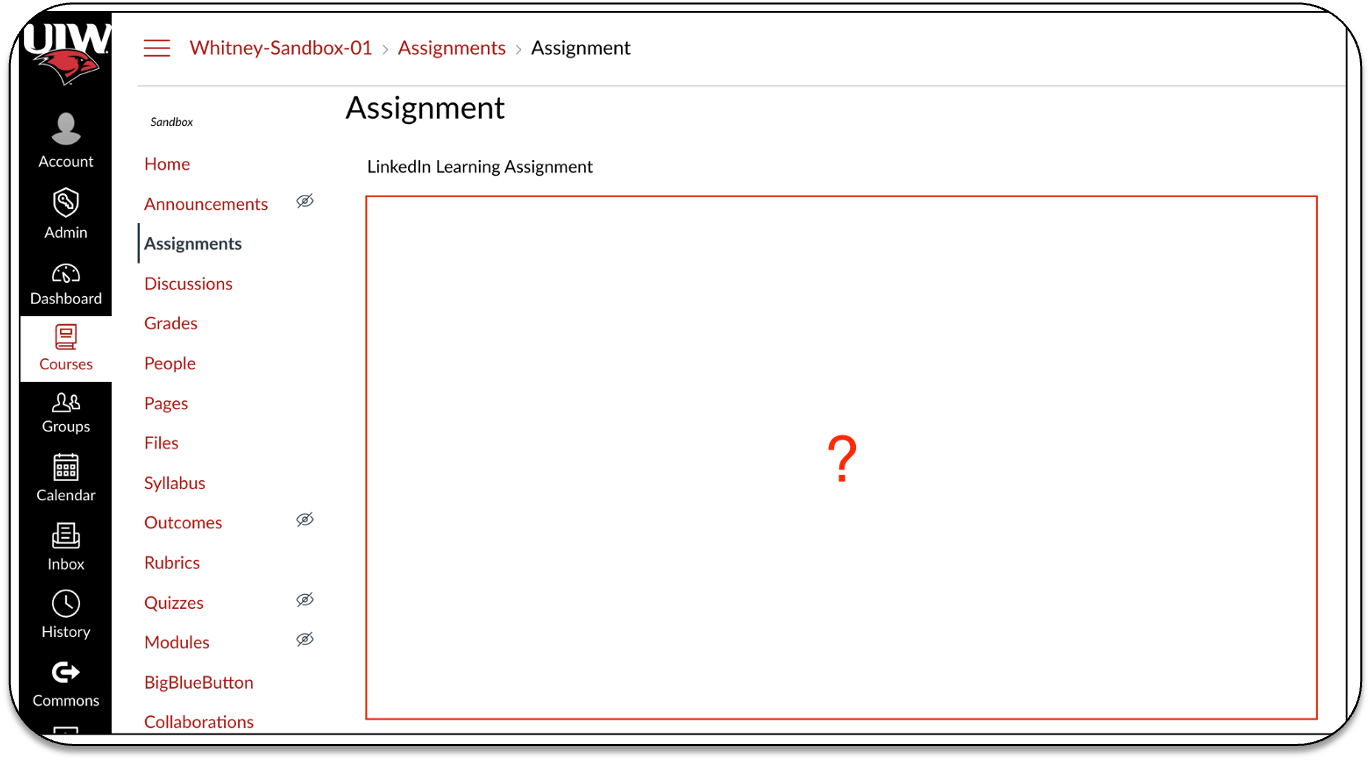
When attempting to view the assignment content, course participants see a "Things aren't loading" error.
Instruct the user receiving the error to try again in Google Chrome or Microsoft Edge. If that does not work, clear out the browsing history/cache of the browser the user is currently using to see the error.
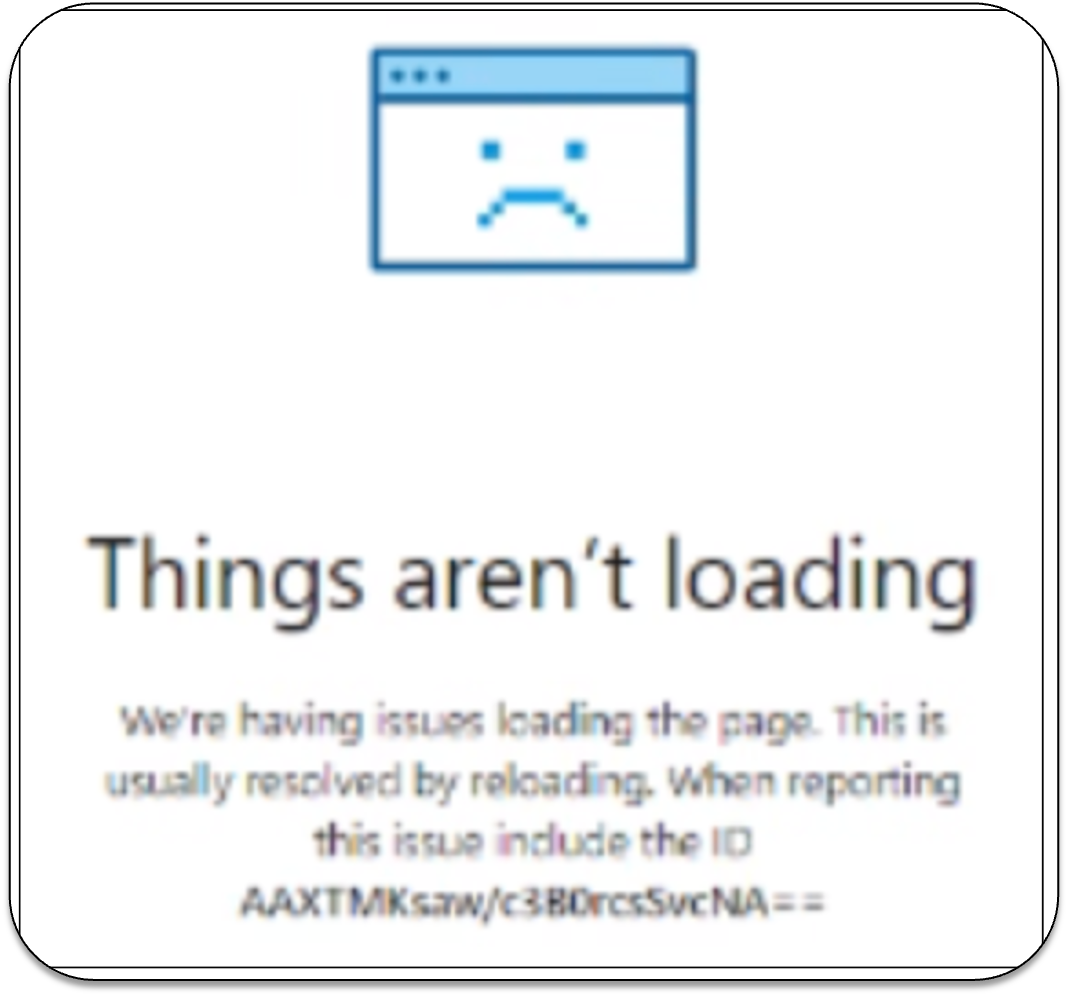
LinkedIn Canvas Assignment FAQ
Why can't I use Safari or Firefox to create the assignment?
These are great browsers. However, by default, they disable a setting called 'cross-site tracking' which is the act of one website speaking to another and exchanging information. This is great for privacy. Unfortunately, many app integrations that embed themselves within Canvas rely on cross-site tracking to function. Having this setting disabled can break some websites and tools, so it's recommended to use Google Chrome or Microsoft Edge when creating or viewing the assignments.
How do course participants complete a submission attempt?
An attempt is not submitted until the student has finished/watched through the assigned piece of content. The student does not need to manually 'submit' anything in the traditional sense, as the submission will automatically occur when LinkedIn Learning sees the student has finished watching the assigned content.
Can I know if a student skipped past video content?
No. If a student chooses to skip through video content, they are presented with a pop-up urging them to watch regularly but there is no penalty to skip this.
What's the difference between assigning a single video or a 'course' to my Canvas assignment?
LinkedIn Learning houses both courses and individually viewable video content.
- Courses are collections of video content, sometimes hours long.
- Videos are shorter and can normally be a single topic or skill.
You may want to be mindful of the time length of the piece of content being assigned, avoiding an accidentally assigned two-hour course assignment when you meant to link a single 10-minute video.
If I assign a course, can I track student progress within the course?
This feature is not supported at this time. If an entire course is assigned, the student will need to watch all content in that course to receive a grade.
Does the course participant need an account to complete a LinkedIn Learning assignment?
Yes. However, the integration seamlessly creates the participant's account when they first interact with the assignment. When opening the assignment for the first time, the assignment link will automatically create a LinkedIn Learning account for the user if they do not have one. This process avoids having the student manually sign up or go through extra hoops.
How do students receive a grade?
Course participants receive a default grade of 100% of the total assigned points when, and only when, they have finished a video/course to completion.
Can I adjust the 100% video grade?
LinkedIn Learning assignments fully support the SpeedGrader tool within Canvas. You can utilize this tool to view student submissions and adjust accordingly if needed.