How to find your Workstation name on a Windows or Mac computer
macOS Guide
Big Sur (11.0) and below
Step 1
Find and open up your Mac's 'System Preferences' application.
To open System Preferences on your Mac, click the System Preferences icon in the Dock or choose the Apple menu
in the Dock or choose the Apple menu in the upper left > System Preferences.
in the upper left > System Preferences.
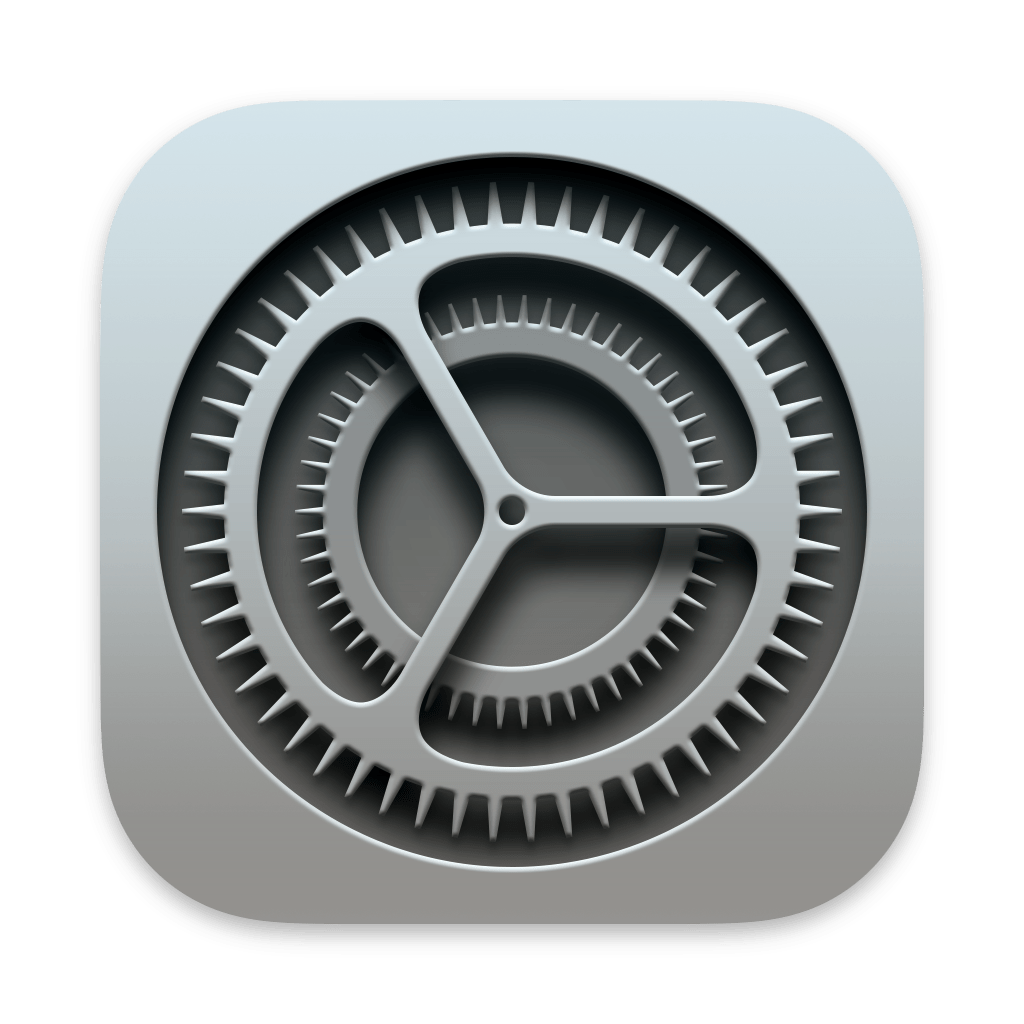
Step 2
Click on 'Sharing'

Step 3
You'll find your Workstation name (or, computer name) in the box toward the top of the window.
Please note, the name in the example photo (pictured left) will not be your workstation name and yours will differ.

Ventura (13.0) and above
Step 2a
Click on 'General' and then select the 'About' option

Windows Guide
Step 1
Whether you're on Windows 10 or 11, these instructions are identical. However, the images might look slightly different.
Right-click the Windows logo (Start menu) in the bottom area of your computer and click on 'Settings'.
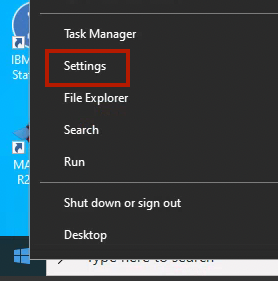
Step 2
Click on 'System'
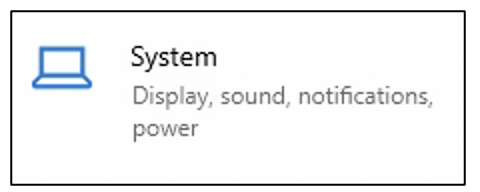
Step 3
Find and click on 'About' on the page.
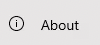
Step 4
You can find your Workstation name (Device name) toward the top of the page under 'Device Specifications', and to the right of 'Device name'.
