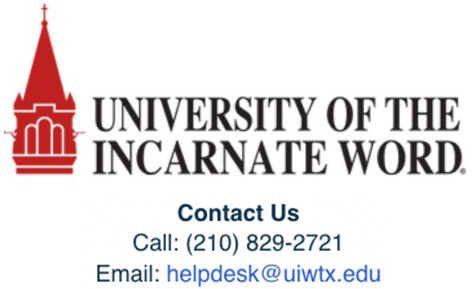Install SPSS Statistics
IBM SPSS Statistics is a leading statistical tool for data analysis, management, and documentation. SPSS is available for all UIW faculty, staff, and students to download and run from their local device running Windows or macOS. To install IBM SPSS:
- Download your preferred version of SPSS from the UIW Download Center
-
Note: SPSS 30 is the most current and recommended version. macOS Sonoma users must use v29 or later.
- Run the installer.
- Choose "Launch the License Wizard" and finish the installation.
- Choose the "Authorized user license" option.
- Enter the appropriate license key for your version of SPSS
- Select Next until you can close the License Wizard.
Need more detail?
Delve into the in-depth walkthrough below, complete with images and various notes for every step.
In-Depth Walkthrough
Step 1: Access the SPSS Download Center
To download SPSS Statistics, head to the SPSS Statistics Download Center and select the folder associated with the software version you'd like to download. SPSS 30 is the most current and is recommended for most individuals.

Step 2: Choose Your Operating System
Select the folder that matches your computer's operating system (SPSS XX for Windows or macOS)

Step 3: Download the SPSS Installer
Hover over the file, either in the Windows or macOS folder, to perform the following actions:
- Select the circle icon.
-
Select Download found in the top toolbar. This downloads the installer for SPSS Statistics.

Step 4: Locate the Installer
Locate and open the installer from your computer or browser's "Downloads" area.
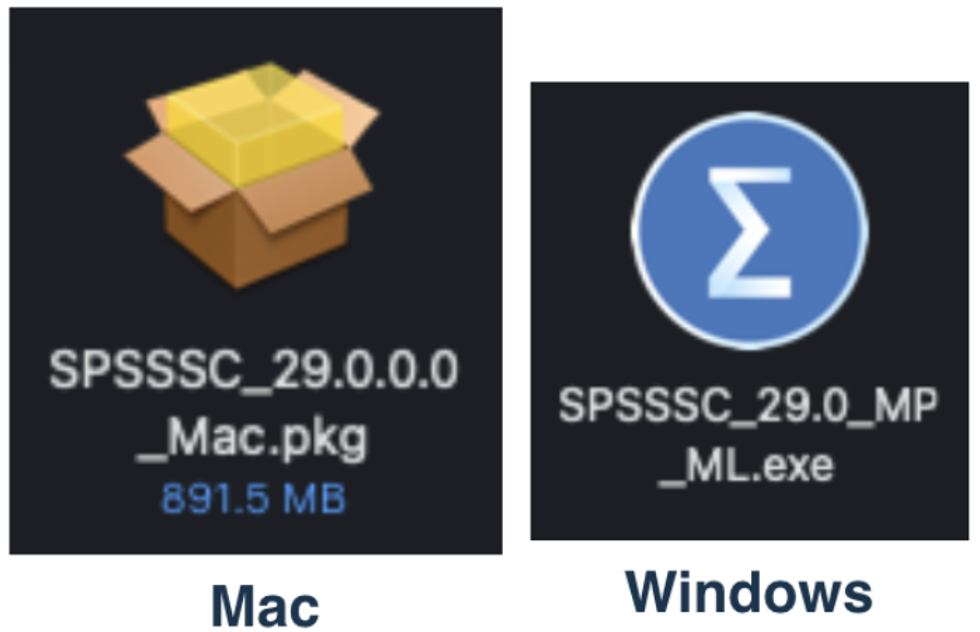
Step 5: Run the Installer
Launch the SPSS installer. You must select the appropriate "Next" or "Continue" prompts to get through the installation. You may be asked to:
- Accept license terms and agreement to complete the installation.
- Enter administrative credentials to complete the installation.
If you need any assistance completing the installation or have a UIW-issued device and are asked for administrative credentials, contact the Help Desk at (210) 829-2721 or helpdesk@uiwtx.edu
Step 6: Launch SPSS Statistics
When the installer finishes, your menu may appear different depending on the platform. you're on.
-
Windows - Check the select 'Start IBM SPSS Statistics now' option and click "Finish" to complete the installation.
-
macOS - Select "Close" to complete the installation.

If SPSS doesn't open after closing the installer, find the app and manually open it. Learn how to find SPSS on your device:
- Windows users can open their start menu (Windows logo in the bottom left of screen) > IBM SPSS Statistics > SPSS Statistics
- Mac users can open their applications folder (Click on the Finder icon
 in the bottom left) > Applications > IBM SPSS Statistics > SPSS Statistics
in the bottom left) > Applications > IBM SPSS Statistics > SPSS Statistics
Step 7: Launch License Wizard
Once SPSS launches, select Launch License Wizard from the Activate IBM SPSS Statistics window.

This prompt will automatically launch and disrupt your session if SPSS is unlicensed.
Step 8: Select the License Type
Now, you'll need to authorize SPSS to run on your machine. To do this:
- Select the Authorized User License option, the first option.
- Select Next

Step 9: Enter the Authorization Code
- Copy and paste the appropriate authorization code into the Enter Code field
- Select Add after entering the code.
- Select Next to continue.

If you receive an error after selecting Next, consider the following...
- Ensure you are entering the appropriate authorization code correctly. The one in the picture might differ from yours, but they only work for SPSS 29 and 30.
- Ensure you are using the correct authorization code for the version of SPSS you downloaded.
- Try manually entering the code rather than copying/pasting it.
Step 10: Complete the Authorization Process
You should now see an Internet Authorization Status pop-up with a Successfully processed all codes prompt. This means the activation was successful. Click Next a few times to finish the license process.

You may now use IBM SPSS on your device!
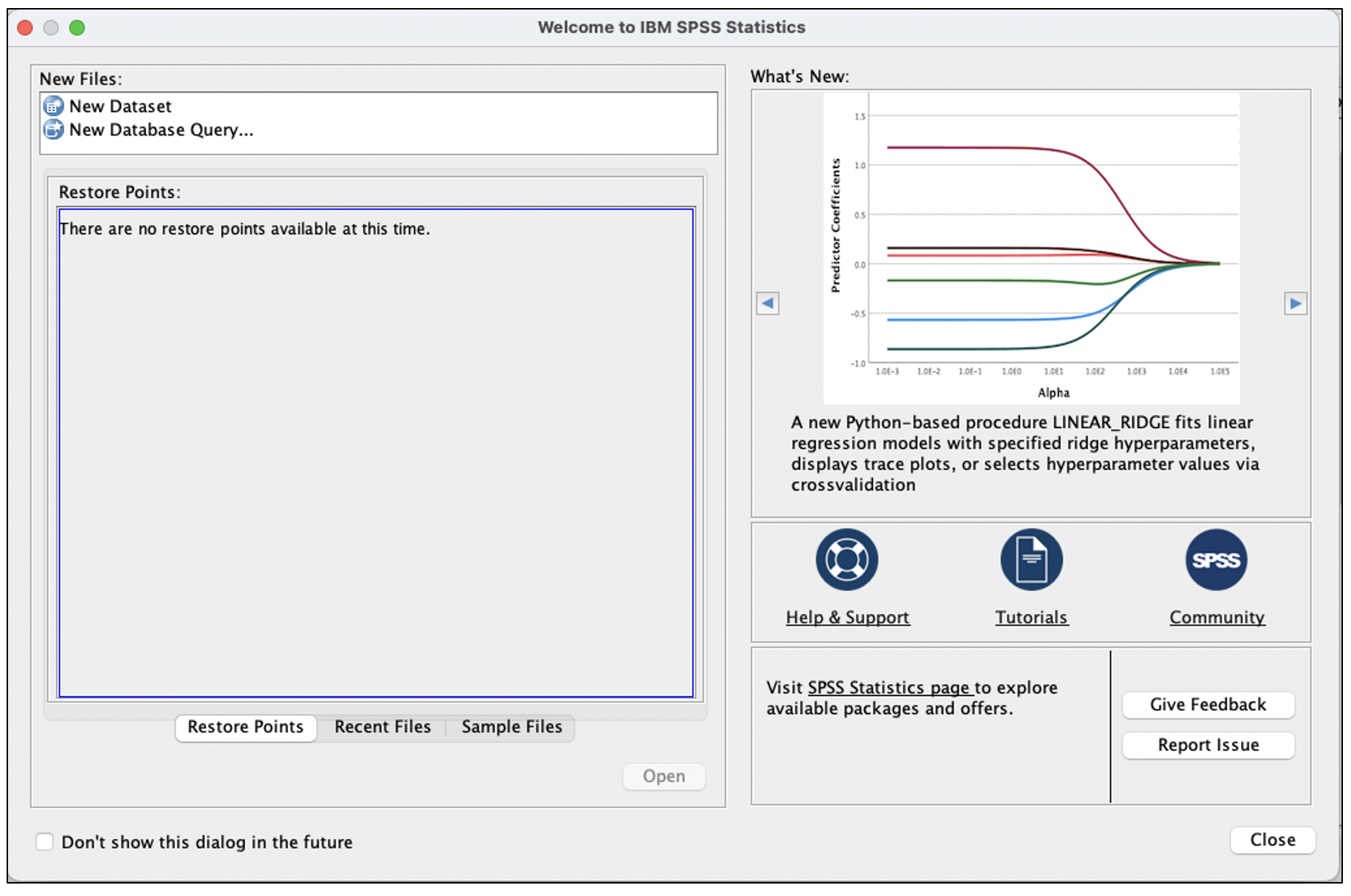
Install SPSS FAQ
Where can I learn more about SPSS?
There is a bevy of resources that IBM offers to help you get the most out of any case you're using SPSS with.
Does SPSS Statistics expire?
Yes. Every May 31 the license will expire, and you'll need to enter a new license key. This guide is updated each June with the appropriate license keys. If you have any issues or questions, contact the Help Desk at (210) 829-2721 or helpdesk@uiwtx.edu
Do I have to be connected to a UIW network, or be on campus, to use SPSS Statistics?
No. This software can be used anywhere you'd like. It does not require a connection to a UIW network like some apps and services.
Which versions of SPSS Statistics are available to download?
For your convenience, UIW offers multiple versions of SPSS Statistics, such as SPSS v29 and v30. Please note that users running newer versions of macOS Sonoma or later can only run SPSS 29 or higher.
I'm missing a feature or option within SPSS Statistics that should be there.
UIW does not provide product support for SPSS Statistics. Please, contact to IBM Support to inquire about missing features, product version differences, and more. You may be asked to create an IBM account to contact support.