Use Poll Everywhere with PowerPoint for macOS
Rather than using Poll Everywhere on the web to present your activities to participants, you can embed your activities into your PowerPoint presentation. This guide will walk you through using activities with PowerPoint on macOS and some troubleshooting considerations.
You can integrate Poll Everywhere slides into PowerPoint by following these basic steps:
- Install the Poll Everywhere app.
- Sign in to the Poll Everywhere app.
- Insert your activities.
- Present your activities.
Before you begin, consider the following:
- This guide is intended for macOS users. For those using Windows devices commonly found in classrooms, please refer to: Use Poll Everywhere with PowerPoint for Windows.
-
Do not usethe Poll Everywhere Add-in found within the Add-ins menu of PowerPoint, as it will not work.

Step 1: Install the Poll Everywhere App
First, Poll Everywhere needs to be installed on your device. Although activities are typically used on the website, presenting them in PowerPoint requires a separate app to run alongside your presentation. Ensure that the Poll Everywhere for MacOS app is installed on the presentation computer if it's different from the one you used to create the presentation.

Step 2: Sign in to the Poll Everywhere app
After installing the Poll Everywhere app, the next step is to sign in with your presenter account on your device. This is necessary for PowerPoint to recognize the owners of the activities. To sign in, find and open the Poll Everywhere app on your computer by going to the Applications folder on your Mac. If you are using macOS Sonoma or a newer version, select Allow to permit the app to run.

Choose the Launch log-in windowprompt.When prompted, enter your UIW email, choose Next,and continue with Login with the University of the Incarnate Word.
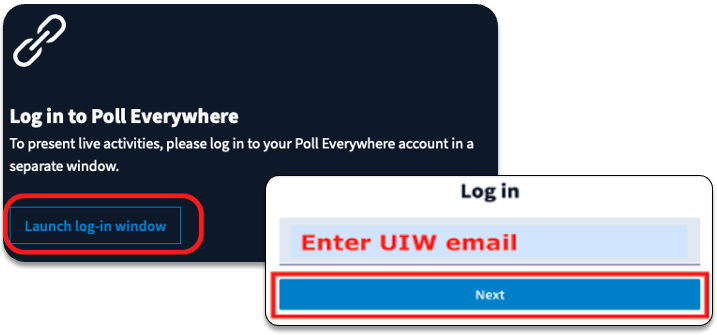
If you receive an error when attempting to login, you may not have a Poll Everywhere presenter account. Request a Poll Everywhere account.
When prompted, chooseAuthorizeto allow the Poll Everywhere app to run and finish the login process.

After logging in, the Poll Everywhere for MacOS app will open in a separate window from PowerPoint. While the app is running, you will see the Poll Everywhere icon in your dock and at the top of your screen in the menu bar.
Step 3: Insert your Activities
Now that you have installed the Poll Everywhere for PowerPoint app and signed in, you're rady to start adding activities to your presentation. To do this, make sure both PowerPoint and the Poll Everywhere app are open and:
- Open the app and select the Activitiestab.
- Select or create the activities you want to insert.
- Select Insert Slides,twice if prompted.
- Select Allowif prompted, and find your slides in your PowerPoint presentation.

For an in-depth guide on inserting activities, visit Poll Everywhere's guide on inserting.
Step 4: Present your Activities
Our next and final step is to showcase our activities during the presentation. When you're ready, launch the presentation mode in PowerPoint. You can do this by selecting the Slide Showtab and choosing to Play from the Start or Current Slide.
For an in-depth guide on presenting activities, visit Poll Everywhere's guide on presenting.
The activity will remain locked and unavailable for response until you navigate to that slide during your presentation. Once you do, the live activity will be displayed, unlocked, and ready to receive responses. Once you navigate away from the slide, the activity will be closed to further responses.
You can check that your activity is working properly by hovering through the bottom area of the slide and finding the toolbar, which has the clear responses option. If the toolbar appears, you're good to go. If not, visit the FAQ section for troubleshooting.

Tips for Success
- You must log in to the Poll Everywhere app on each computer you plan to present from. If you teach or present in multiple spaces, it’s considered best practice to log into Poll Everywhere via PowerPoint before the presentation in that space.
- You cannot use embed code collected from pollev.com to record responses in PowerPoint.
- Poll Everywhere slides can be re-arranged in your presentation after insertion. This will not break activities.
- Users on macOS must keep the separate Poll Everywhere app open during their presentation for activities to function properly.
- Regularly check to ensure the latest version of Microsoft PowerPoint is installed on your device.
Poll Everywhere with PowerPoint on macOS Video Guide
Poll Everywhere with PPT for macOS FAQ
The activity slide launches but doesn’t activate or allow responses.You’ll know the activity isn’t working if you see multi-colored squares in the slide corners and a prompt at the bottom:

Try the following solutions:
- Ensure the Poll Everywhere app is open and that you're signed in.
-
Check the Force Monitor setting. If Auto doesn't work, test other aspect ratios based on your display.
- Restart PowerPoint.
- Delete and reinsert the activity slide using the Poll Everywhere app.
The activity launches but spills off-screen.This issue is usually caused by the display resolution setting. Try the following:
The slide doesn’t display correctly in a Teams meeting.When using screen-sharing tools like Microsoft Teams, share your entire screen instead of just the PowerPoint app window. Do not use PowerPoint Live, as it disables interactive features.
The activity works on a personal device, but not in a classroom.Poll Everywhere must be installed on the device used for presenting. Contact the UIW Help Desk or a Technical Support Specialist to check if the app is installed on the classroom computer. Always test in the room where you’ll present.
I updated my display settings, but the slide is still misaligned.Make sure you’re using the latest version of the Poll Everywhere app. Open the app, go to the Poll Everywhere menu, and choose Check for Updates.
I've tried everything and still need helpTry these support options: