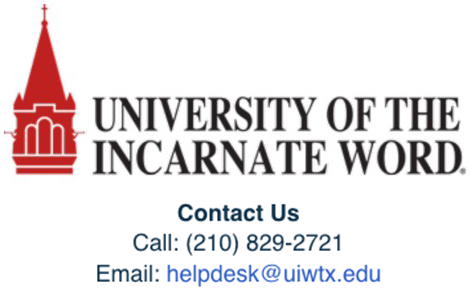Badges Step 1 of 3: Create Badge and Add to Canvas
Digital badges in higher education are an engagement strategy educators can design to reward learning achievements beyond standard academic credits earned through coursework. Badges are great for single skills, bootcamps, internships, volunteer work, student organizations, and more. They can be easier to distribute than conventional certificates and awards, empowering learners with the ability to share their achievements with family, friends, and future employers.
Various tools can help create inclusive and visually clear badges for everyone. This guide explains how to design user friendly badges within Canvas Badges or PowerPoint.
- Accessible Design Considerations
- Badge Image Requirements
- Create an Image with PowerPoint
- Add a Badge to Your Canvas Course
Accessible Design Considerations
Digital accessibility addresses visual elements of design to ensure your badge image meets standards:
- Ensure high color contrast between text and background.
- Select a font that's clear and large enough to be read easily.
- Choose icons that represent the context of your badge image.
Resources:
Web Content Accessibility Guidelines (WCAG)
Canvas Accessibility Standards.
Badge Image Requirements
Dimensions and File Types:
Create an Image with PowerPoint
Consider PowerPoint or another image editor to have the most creative freedom, for a simpler option consider creating a badge image in Canvas Badge Studio by skipping this section:
- Consider starting with our Badge image template.
- In PowerPoint, navigate to the Insert tab and select a shape from the Shapes menu.
- Resize your base shape to 4.17 inch x 4.17 inch.
- Add layered elements with high color contrast, including icons.
- Insert a text box for the badge title.
- When you are done, right-click the image and Save it as a Picture to export as a PNG image.
Add a Badge to Your Canvas Course
1. Navigate to the Badges within your course.
2. Select Add Badge.

3. Click on the three-dot menu and select + Create New Badge.
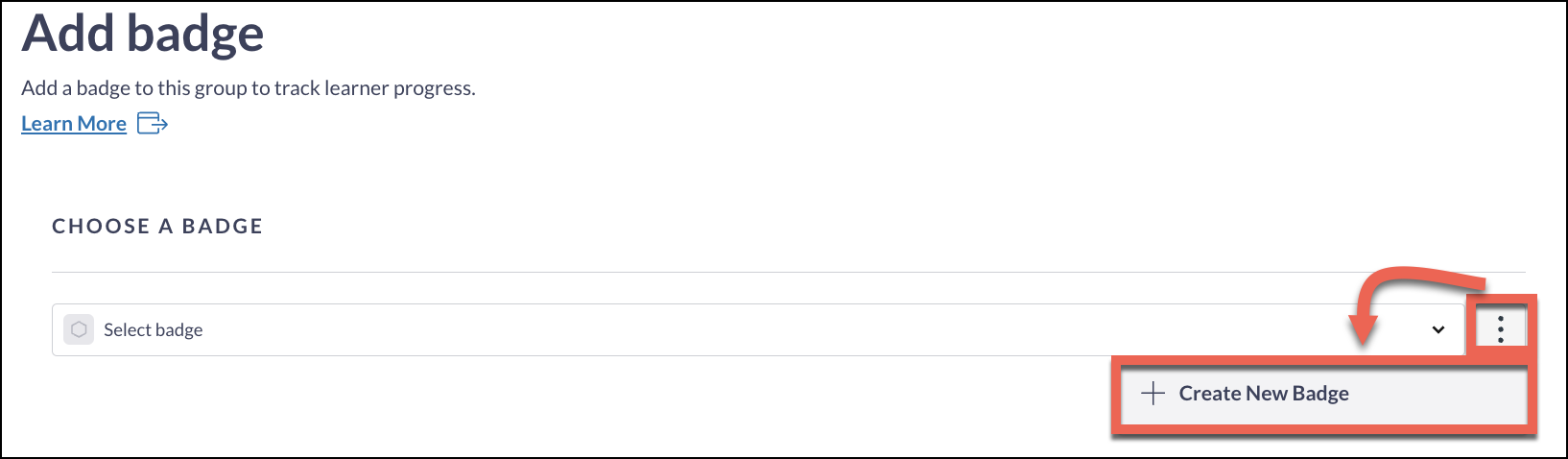
4. Give your badge a clear name.
5. Under Badge Image, option a) Select File to Upload to upload your previously designed badge image, or option b) click Design a badge to Design Your badge image in Badge Studio.
- Select or search for an icon.
- Choose the shape from the library.
- Select or customize a Badge Style.
6. When you are done designing, choose Upload image.
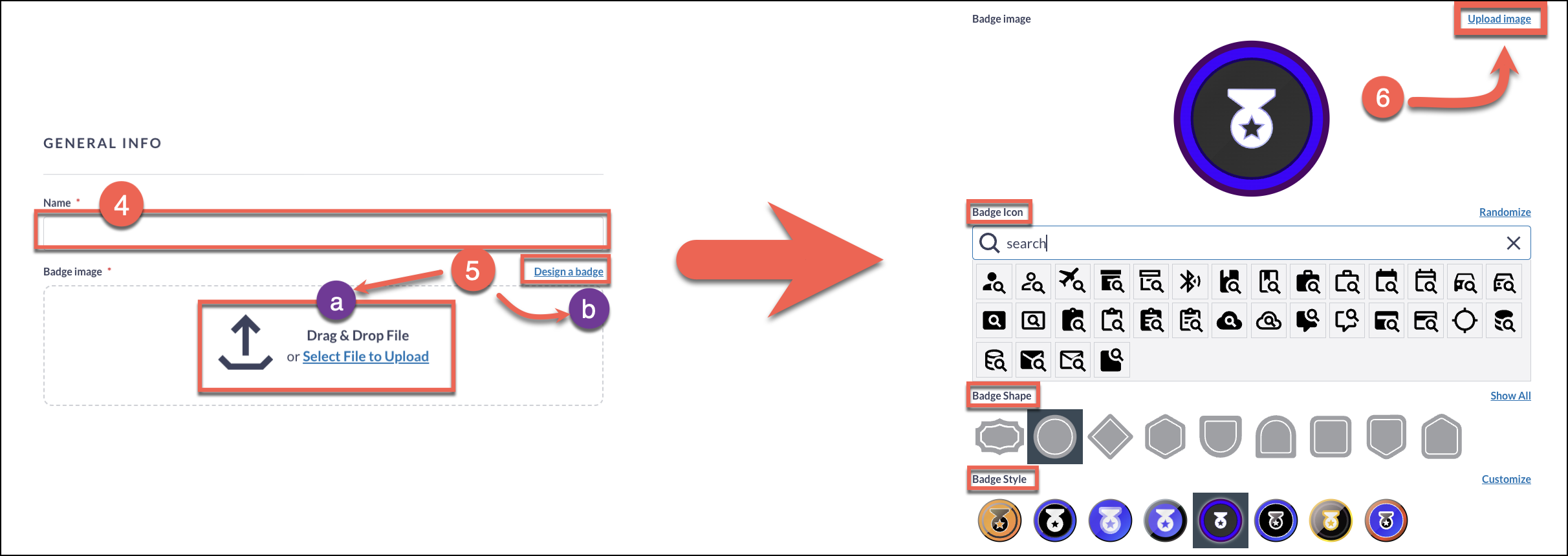
7. Add the Description to explain the rationale of what your badge represents, such as "Demonstration of clinical anatomy and physiology prerequisite knowledge."
8. Add the Earning Criteria;details:
- Description of what learners do to earn the award: "Successful completion of three-week Clinical Anatomy and Physiology Bootcamp, including 17 lessons on human body systems, concept maps, and dimensional analysis at the University of the Incarnate Word."
- The Criteria URL is a link to your department website or other online resource supporting the expectations.
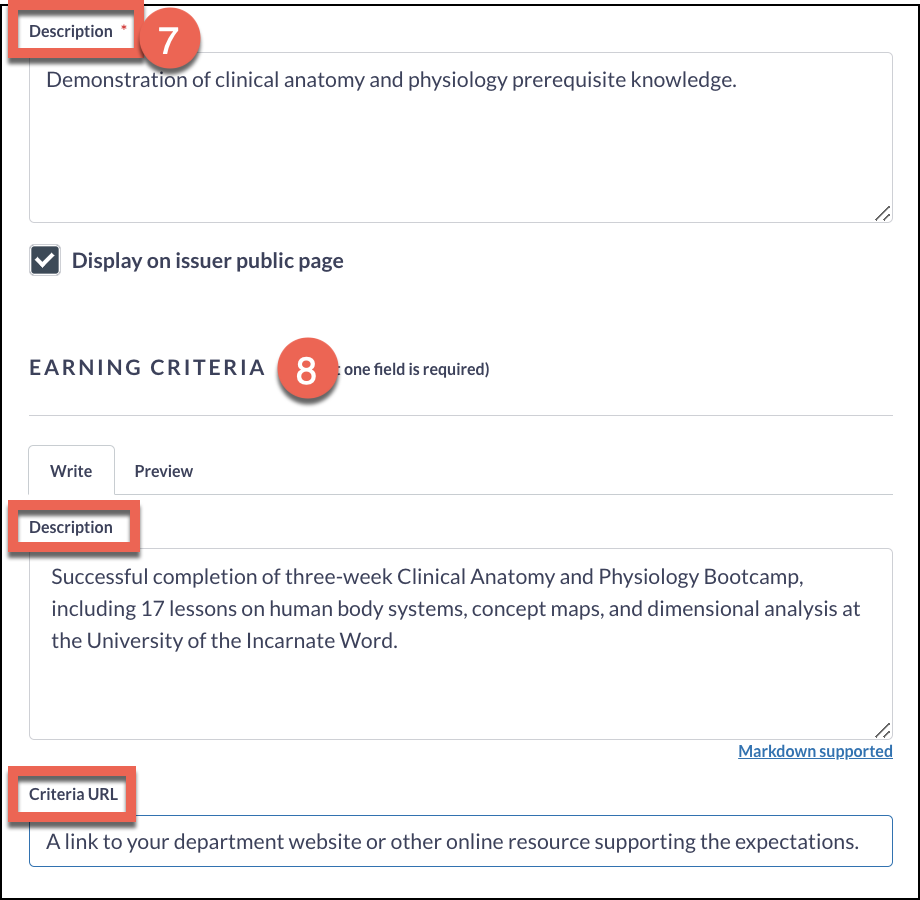
9. Select the Additional Info tab at the top of the window and complete the options:
- Standards Alignment for if your badge connects to a program or professional standard.
- Add tags to promote a topic keyword connection if relevant.
- Set the Expiration date if necessary.
10. Click the Create badge button when you are done.
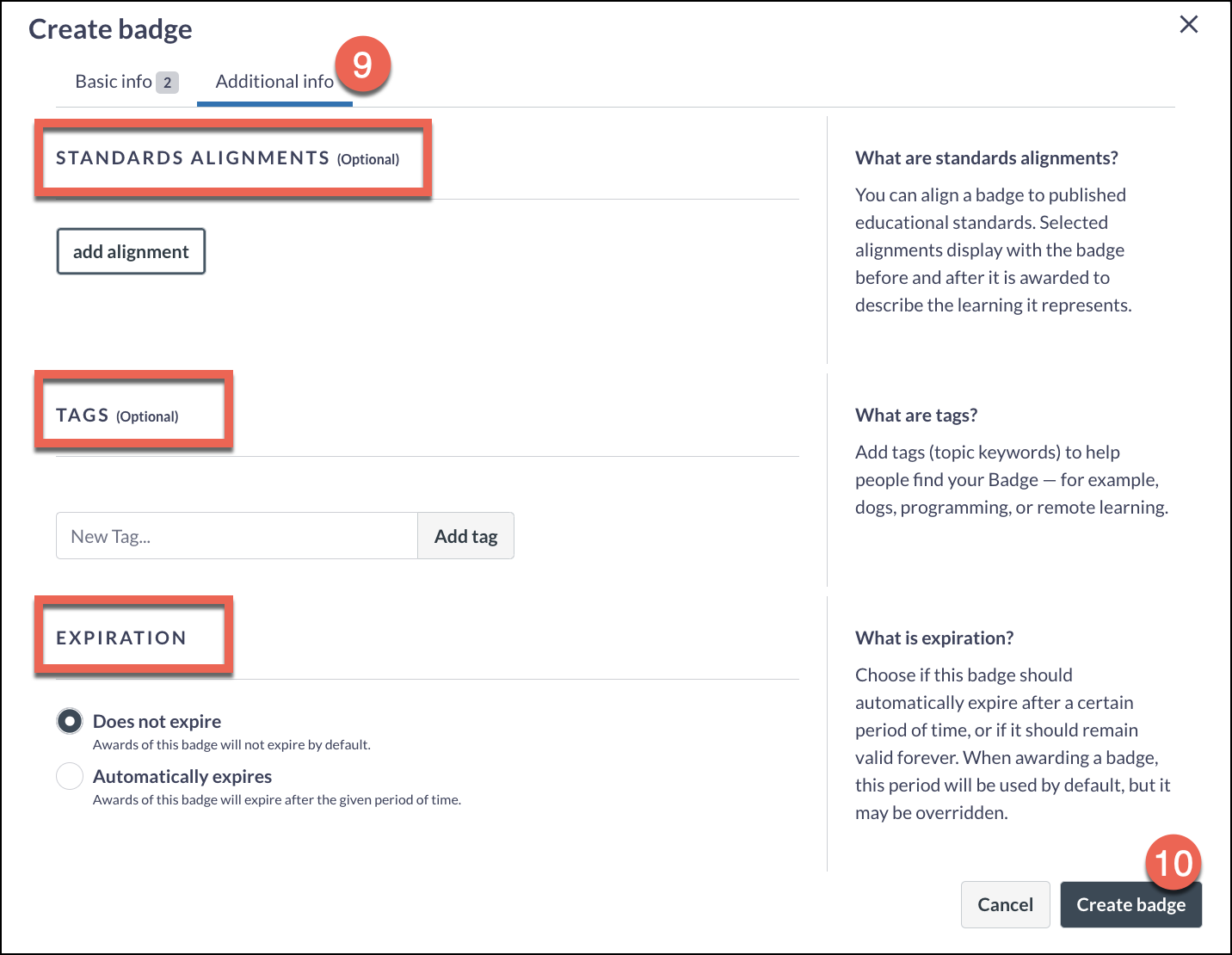
Create and Add Badge FAQ
After I design my badge, what's next?
You must create and link your Badgr Issuer account in your Canvas course. To guide you through the steps, follow Step 2: Setting up a Badgr Issuer Account.
May I use a different tool to create a badge?
There are no restrictions on the tool you use! Pick the one you're most familiar with. Just remember to consider accessibility guidelines and make sure your badge meets all the requirements.