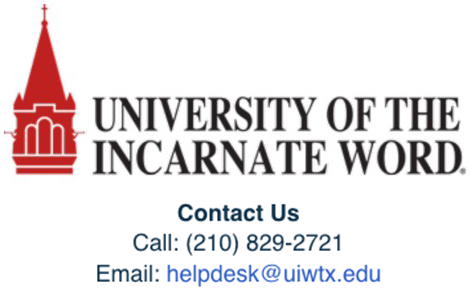Canvas New Quizzes: Copying Causes Broken Images
Canvas New Quizzes is a feature in development and intended to replace Classic Quizzes in 2025. Not sure if New Quizzes meets your instructional needs today? The New Quizzes Feature Comparison can inform your decision. The documentation is updated as development progresses. The New Quizzes Hub offers product updates, discussions, questions, roadmap, and feedback options during this transition period.
This guide explains a known issue - copying a New Quiz using any of the three copy processes may result in broken images in the next course.
- Revision 8/15/24: Testing shows New Quizzes built with Item Bank questions that contain images now copy as expected.
Workarounds
Option 1: Save all New Quiz images in a dedicated folder in Files and import that folder before using one of the three copy processes. This option is recommended when an instructor wants to use the Copy To feature or copy multiple quizzes at a time.
Option 2: Export the New Quiz from the Build tool and import as a QTI .zip file in the destination course. This option is recommended for instructors who are creating quizzes as they go and want to copy them one at a time along the way. Note, this option does not work for Item Bank questions.
Need more detail?
Delve into the in-depth walkthrough below, complete with images and various notes for every step. Schedule time with Instructional Technology to get help.
Workaround Option 1: Dedicated Images Folder(s)
Consider this workaround if you plan to use any of the three copy methods in Canvas, 1) Copy To, 2) Import Select Content, or 3) Import All Content.
Step 1: Create An Images Folder in Canvas Files
Start by collecting all the images you plan to include on your New Quiz and save them in a dedicated images folder in the Files area. If you are building one new quiz at a time, you can also create separate folders for each one as you go.
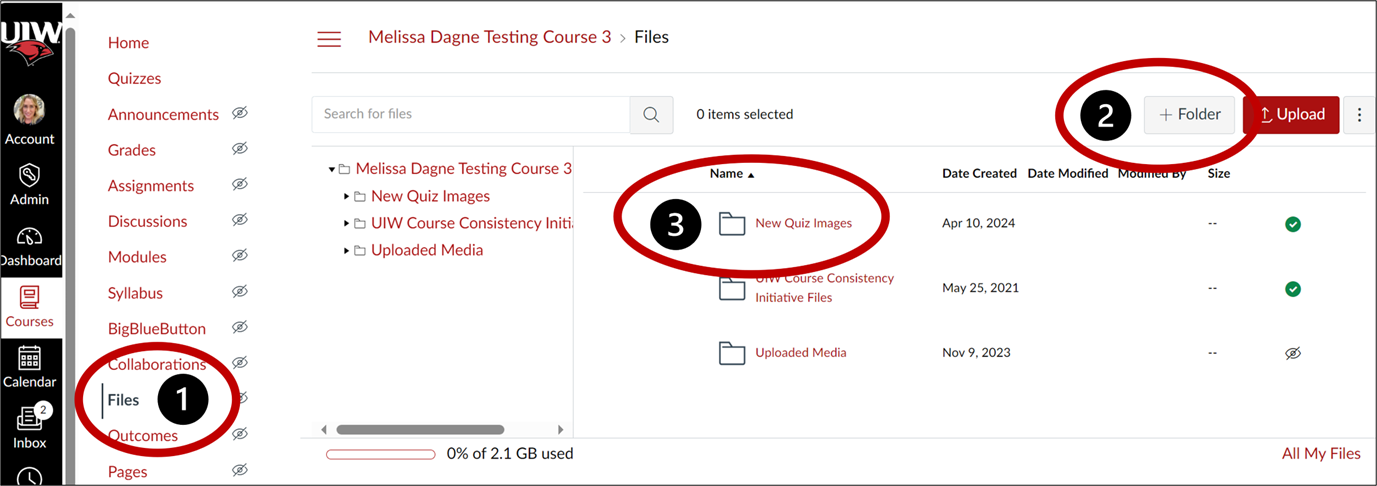
Step 2: Edit/Build Your New Quiz
Edit your existing New Quiz, or build a new quiz, using only images in the dedicated folder. If you have existing New Quizzes with images, you can use Option 2: Export to Import as QTI if moving one quiz at a time seems easier than applying fixing your images from a dedicated folder.
Step 3: Import the Dedicated Images Folder(s)
Open the destination course(s) and use the Import Select Content option to copy the dedicated images folder only. Importing the images folder into your destination course before copying a New Quiz effectively prevented this known issue from occurring during testing. Tip: Watch our 5-minute demonstration on how to copy select content if you need guidance.
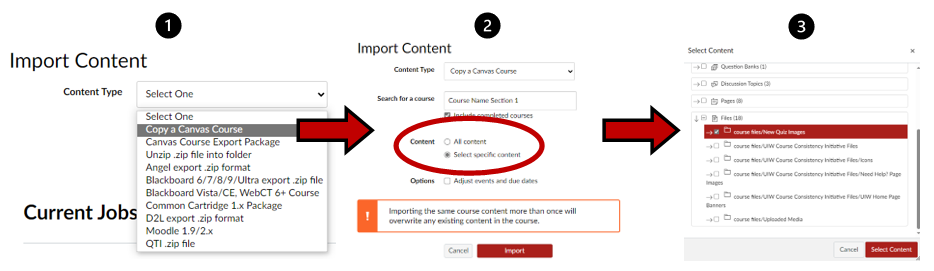
Step 4: Copy Your Course Content
Use any of the three copy processes available in Canvas after you've imported the images folder.
Workaround Option 2: Export then Import as QTI
Consider this option if you want to copy one quiz at a time. Exporting as a QTI requires you go into the New Quiz that is working properly to export it as a package, download it, then import the package into the destination course.
Step 1: Open the New Quiz
Go to the Canvas course that has the new quiz you want to use in another course and click the name to open it.
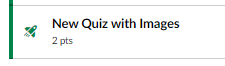
Step 2: Go to the Build Tool and Confirm Images Display
Click the Build button inside the New Quiz and confirm the images display correctly for every question.

Step 3: Export the Quiz Package
Click the three-dot more menu next to the Return button to select Export Content. You'll see a confirmation box once the process is successful. Export and import one quiz at a time.
Tip: If you decide to use this method for multiple quizzes, note the name of the quiz and time you export it in order to identify the correct packages in Step 4.
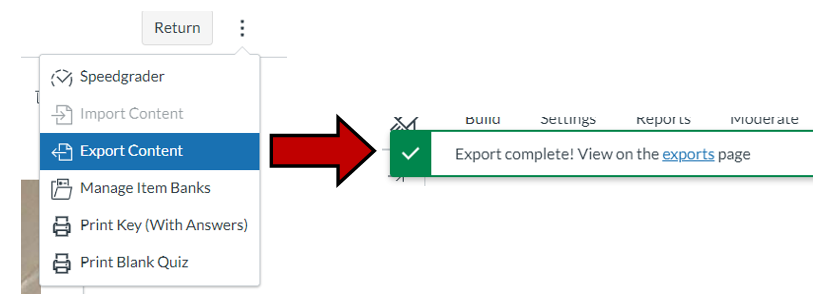
Step 4: Download the Export Package
Inside the New Quiz, click the Exports tab to download the package to your computer. Most web browsers will save the package to your Downloads folder automatically upon clicking the link, however, your personal settings may be different. You'll need to locate the location in Step 7 for the import process.
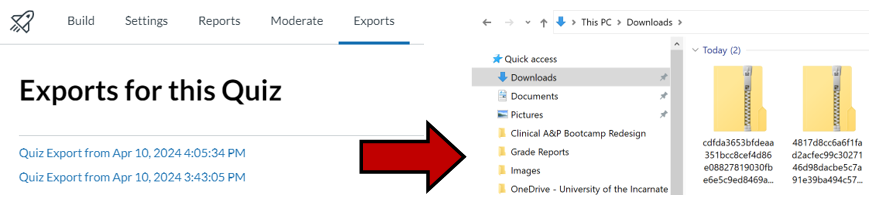
Step 5: Open the Import Existing Content Tool
Go to the Canvas destination course you want to the New Quiz inside of and select Import Existing Content on the home page or inside the course Settings.

Step 6: Select the QTI Zip File Option
From the drop-down menu for Content Type, choose QTI .zip file.
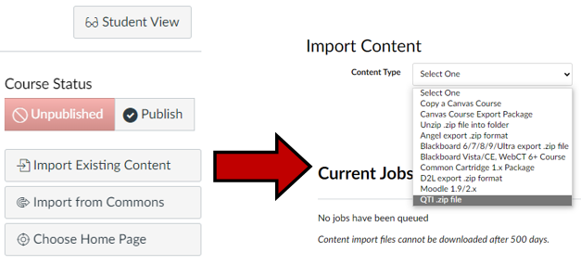
Step 7: Locate the Downloaded Package
Click the Choose File button and find the downloaded package from your computer's file explorer. This package is in the location connected to your action in Step 4, wherever your computer stores downloaded files.
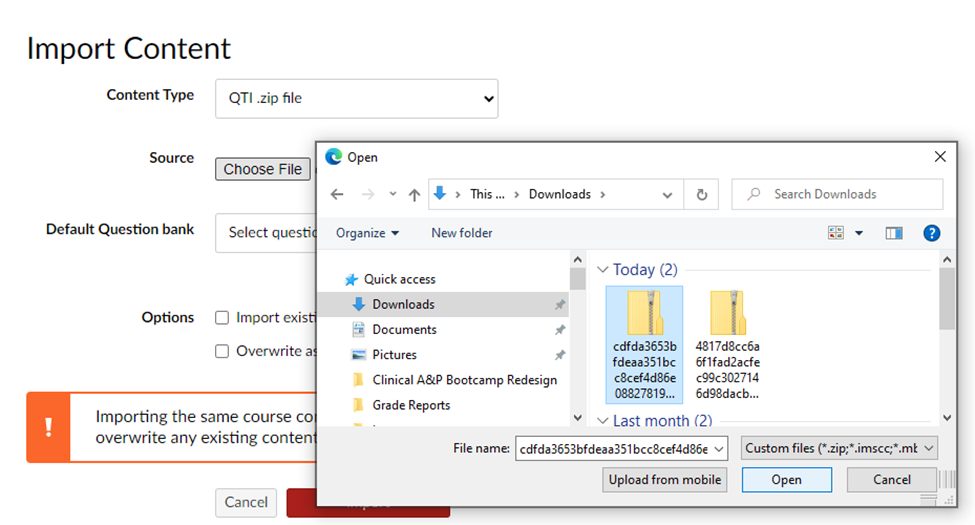
Step 8: Select Correct Options and Import
Ignore the question bank option, as that option is not compatible with New Quizzes, but select the check box to Import existing quizzes As New Quizzes and click Import.

Note: Allow the process to complete and then confirm success by navigating to Quizzes to open the New Quiz to look at the Build view or Preview feature.


FAQ
Does this issue involve Classic Quizzes?
No, Classic Quizzes is a different feature that is not affected.
What if I created my New Quiz with questions from an Item Bank?
- New Quizzes made from Item Bank questions that contain images successfully copied in the latest testing.
- Option 1, creating a dedicated image folder that gets imported first before using Copy To, Import Select Content, or Import All Content works with Item Bank questions containing images.
- Option 2, exporting a QTI, works with New Quizzes built with Item Bank questions.
Can I use Copy To on my dedicated images folder?
Copy To is available for individual documents in Files but not entire folders. You can use Copy To for each image, but this isn't an effective strategy for most people. If you miss an image, that may result in a broken image in the destination course.