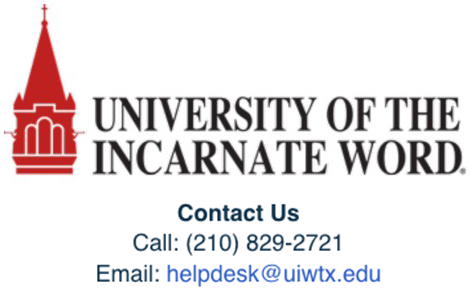Change Course Participation Dates in Canvas
Every academic Canvas course is created with Start and End Dates that match the term dates assigned in Banner. These are visible in the Participation field within Course Settings. Term dates align with the Academic Calendar, starting on the first day of undergraduate classes and ending 10 days after the last day of class.
If the default term dates do not meet your needs, instructors can change them. This guide shows how to check and adjust course dates in Canvas.
Need more information? Term dates are one aspect of managing access to your Canvas course.
Important: Empty Dates Cause Issues
Do not leave Canvas Participation date fields blank. Blank dates cause two known issues:
- Students can continue submitting assignments and taking quizzes indefinitely.
- The course remains listed under "Current Enrollments" instead of moving to "Past Enrollments" for both students and instructors.
- As a result, the course will persist on enrolled user's dashboards, causing confusion and frustraiton.

Step 1: Confirm Term Dates
To view your course's default term dates, open your Canvas course and go to Settings. Look for the Participation section to review the start and end dates. Consider the following:
- Do students need early access to materials before the start date?
- Should student access end before or after the listed end date?
- Will grading be complete before the course closes?

Step 2: Change to Course Dates
If the preset Term dates don’t align with how you manage your course, you’ll need to change the Participation setting to Course.
First, select "Course" from the Participation drop-down. This step is required before Canvas allows custom dates to be entered.

Second, enter your custom start and end dates and click Update Course Details to save your changes.

You can also choose to restrict students from viewing the course before it begins or after it ends. This will hide the course from the student's courses list and restrict access based on the participation dates. Be aware that students often refer back to previous courses, so consider leaving view access open after the course ends unless you have a specific reason to restrict it.