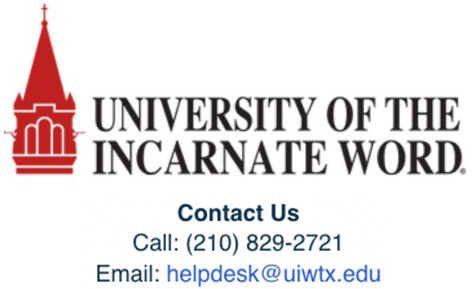Install ChemDraw for Windows
ChemDraw is a chemical structure drawing software package that serves both beginner chemistry students and expert researchers, recognized as the gold standard for communicating chemistry research. Users can also use it to predict properties and spectra, convert chemical structures to IUPAC names, view 3D structures, and more. A license for ChemDraw is available at no cost to students and faculty of the School of Mathematics, Science, and Engineering.
This software is also available on nearly all public computer labs at UIW and the virtual computer lab. Users can follow this guide to download and install it on their work or home computers.
-
Download the latest version of ChemDraw, then open the downloaded file
- If prompted, select OK to approve the 'Extraction path' - then allow the app to make changes to your device. If you are prompted for a username and password and have a UIW-issued device, you may need to contact the UIW Help Desk
- Select Next and Accept the terms in the license agreement to continue.
- For setup type, select Default, check the ChemDraw Collections option, and Next to continue.
- Select Install and then Finish
- Select the Activation Code option and then Continue
-
Enter the following information, select Activate or Deactivate Online, then select Activate to complete the installation and activation
-
Name: Enter your first & last name
-
Organization: University of the Incarnate Word
-
Email: Enter your UIW email
-
Activation Code: Activation Code for ChemDraw
Need more detail?
Delve into the in-depth walkthrough below, complete with images and various notes for every step.
In-Depth Walkthrough
Step 1
Download the latest version of ChemDraw. The download link is only available to UIW personnel and if you are prompted, use your UIW email and password to access.

Step 2
Open the installer, located in your web browser's Downloads area, and select OK to start the installation process. You'll see a pop-up titled Extracting. Please, be patient and wait for this process to finish.

Step 3
On the "Welcome to the ChemDraw..." installation screen:
- Select Next
- Scroll down on the license agreement and accept the terms.
-
Select Next to continue.

Step 4
- For set up type, make sure the Default option is selected
- Choose Next.
- Then, check the ChemDraw Collections option and
- Select Next to continue.

Step 5
- On the Ready to Install screen, choose Install and wait patiently while the installer finishes. Depending on your device, this may take seconds to several minutes.
- When you see Installation Complete, you can select Finish to complete the install.

Step 6
Open the ChemDraw application, which should have created a shortcut on your Desktop. Choose the Activation code option and select Continue.

If you need assistance with opening apps, you can learn how to find all your apps and programs in Windows.
Step 7
Activate ChemDraw by entering your information and the activation code. Use the walkthrough below to proceed.
- Enter your Information as follows:
-
Name: Enter your first & last name
-
Organization: University of the Incarnate Word
-
Email: Enter your UIW email
-
Activation code: Activation Code for ChemDraw
- Choose Activate or deactivate online.
- Select Activate.

Done! ChemDraw is now activated and ready for use.

ChemDraw for Windows FAQ
Where can I learn how to use ChemDraw?
How can I get support for ChemDraw?