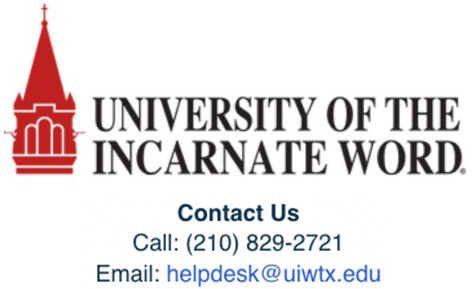Install ChemDraw for macOS
ChemDraw is a chemical structure drawing software package that serves both beginner chemistry students and expert researchers, recognized as the gold standard for communicating chemistry research. Users can also use it to predict properties and spectra, convert chemical structures to IUPAC names, view 3D structures, and more. A license for ChemDraw is available at no cost to students and faculty of the School of Mathematics, Science, and Engineering.
This software is also available on nearly all public computer labs at UIW and the virtual computer lab. Users can follow this guide to download and install it on their work or home computers.
-
Download the latest version of ChemDraw for macOS, then open the downloaded file
- Read and accept the terms in the license agreement to continue
- Drag both ChemDraw apps into the Applications folder
- Launch ChemDraw 23
- Select Activation code
- Enter the following information, select Activate or Deactivate Online, then select Activate to complete the installation and activation:
-
Name: Enter your first & last name
-
Organization: University of the Incarnate Word
-
Email: Enter your UIW email
-
Activation Code: Activation Code for ChemDraw
Need more detail?
Delve into the in-depth walkthrough below, complete with images and various notes for every step.
In-Depth Walkthrough
Step 1
Download the latest version of ChemDraw for macOS. The download link is only available to UIW personnel and if you are prompted, use your UIW email and password to access.

Step 2
Read through the license agreement and choose Agree to continue with the installation.

Step 3
Within the pop-up window, click and drag the ChemDraw and ChemDraw Collections icons into the Applications folder on the right. This will install both applications to your Mac.

These are large items, and a progress bar may appear and take seconds to several minutes to install these apps.
After the apps are installed, find the ChemDraw icon on your desktop. Right-click this and choose Eject "ChemDraw 23.0.1" to get rid of the installer.

Step 4
Launch the ChemDraw 23 application. You can do this by opening the Finder icon on your dock and then choosing Applications to find ChemDraw.
on your dock and then choosing Applications to find ChemDraw.

If you receive a pop-up asking "... Are you sure you want to open it?" select Open to allow the download and continue with the activation.

Step 5
Choose the Activation code option and select Continue.

Step 6
Note: If you've previously had ChemDraw installed and activated on your device, you will not see the following activation screen and are finished following this guide.
Activate ChemDraw by entering your information and the activation code. Use the walkthrough below to proceed.
- Enter your information as follows
-
Name: Enter your first & last name
-
Organization: University of the Incarnate Word
-
Email: Enter your UIW email
-
Activation Code: Activation Code for ChemDraw
- Choose Activate or Deactivate Online
- Select Activate

Done! ChemDraw is now activated and ready for use.

ChemDraw for macOS FAQ
Where can I learn how to use ChemDraw?
How can I get support for ChemDraw?