LinkedIn Learning Access and Account Set Up
LinkedIn Learning is a video learning platform to help you develop and enhance skills to attain professional and personal goals. With over 15,000 on-demand courses and videos waiting, free access to LinkedIn Learning is provided to all active UIW faculty, staff, and students. To get started, find LinkedIn Learning via Cardinal Apps.If you cannot find the LinkedIn Learning application, you may not be currently enrolled or employed yet. Contact the UIW Help Desk for assistance. For access and account set up:
- Access LinkedIn Learning via Cardinal Apps.
-
Optional:Choose an option for your learning profile and select Continue.
-
Optional:Connect your LinkedIn profile. If you don't connect, enter a job title.
- Select your desired skills and click Continue.
-
Optional: Select a learning goal and click Continue.
Need more detail?
Delve into the in-depth walkthrough below, complete with images and various notes for every step.
Step 1: Access LinkedIn Learning at UIW
LinkedIn Learning is available to activeUIW employees and students. To start, log in to Cardinal Apps. Locate and open the LinkedIn Learning app.
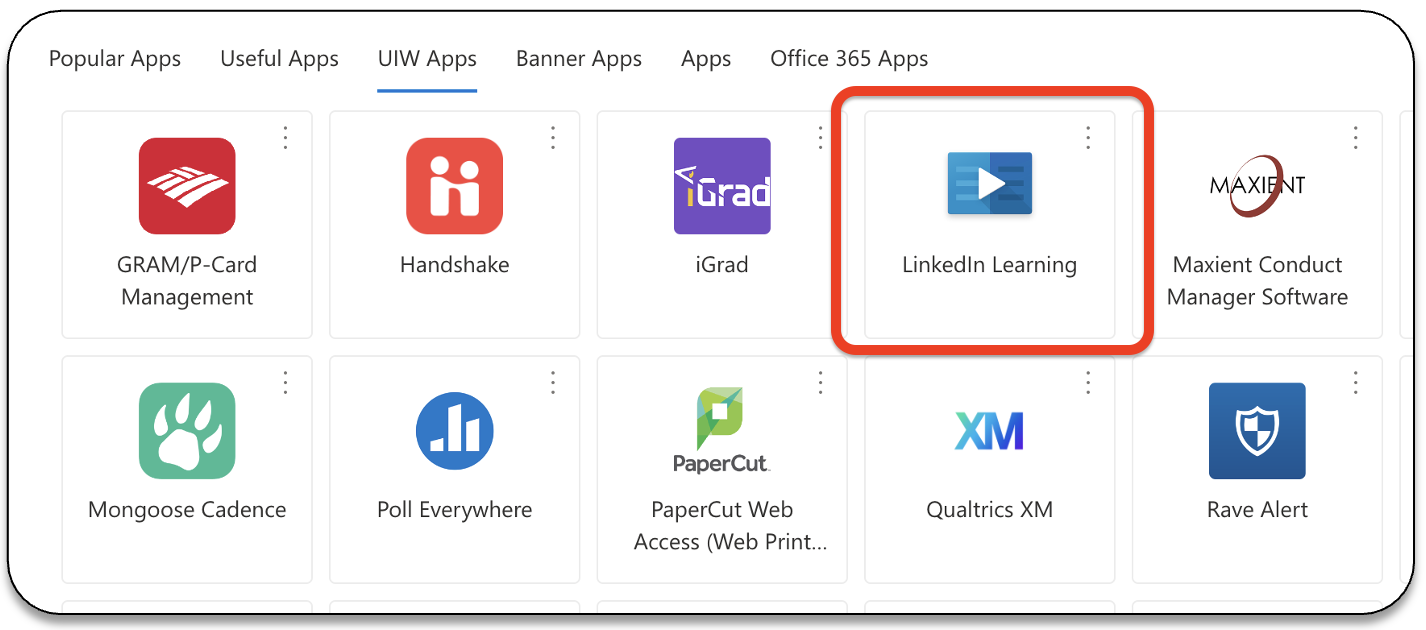
Note: If you cannot find the LinkedIn Learning application, you may not be currently enrolled or employed yet. Contact the UIW Help Desk for assistance.
Step 2: Customize Your Learning Profile
When you log in for the first time, you'll be asked to customize your learning profile. Only you can see the options you choose during this customization process. To continue:
- (Optional) Choose one of threereasons you may be using LinkedIn Learning, then select Continue to proceed.
- If you wish to skip this part of your profile, choose I'm not sureto proceed.
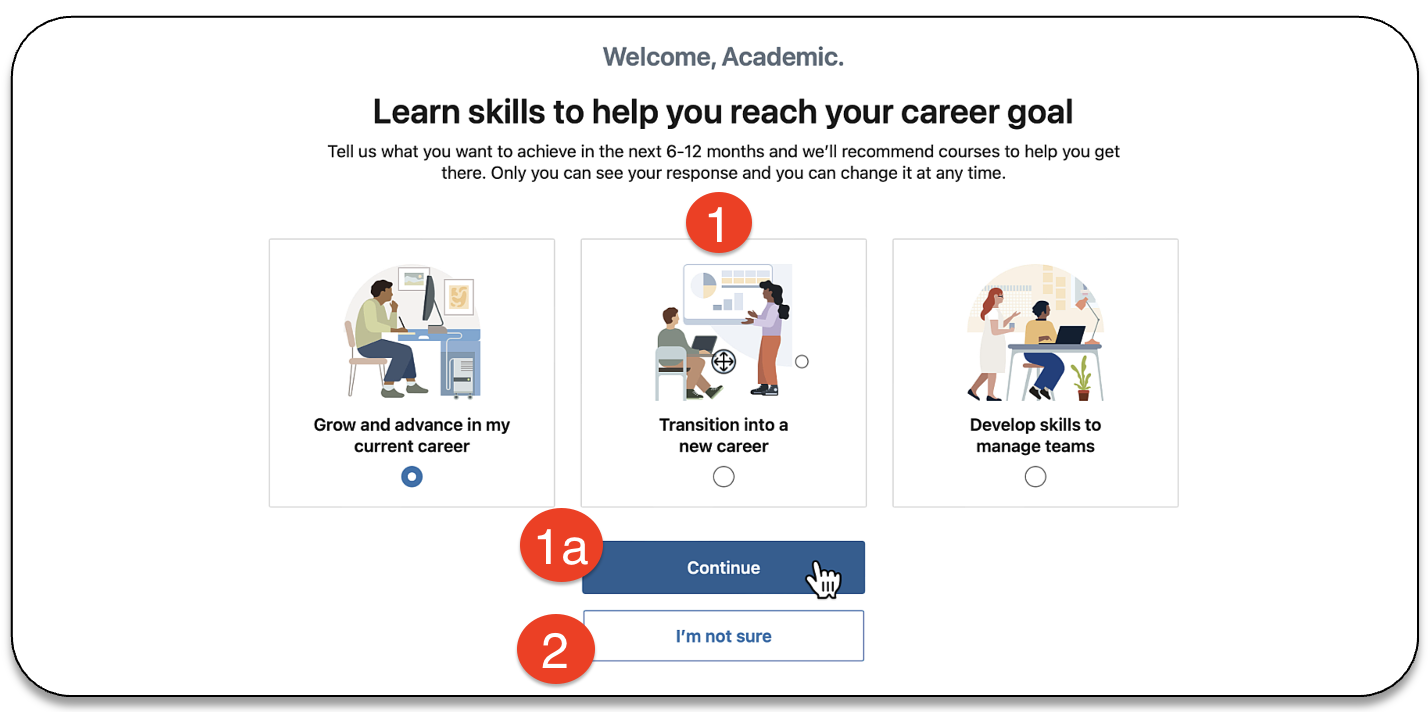
Step 3: Connect Your Personal LinkedIn Profile
Next, you'll have the option to connect to a personalLinkedIn profile.This is completely optional and can be done later if desired. Choose either 1) to "Connect LinkedIn profile" or 2) "Skip for now"to proceed. The benefits of connecting your LinkedIn profile to your LinkedIn Learning account include:
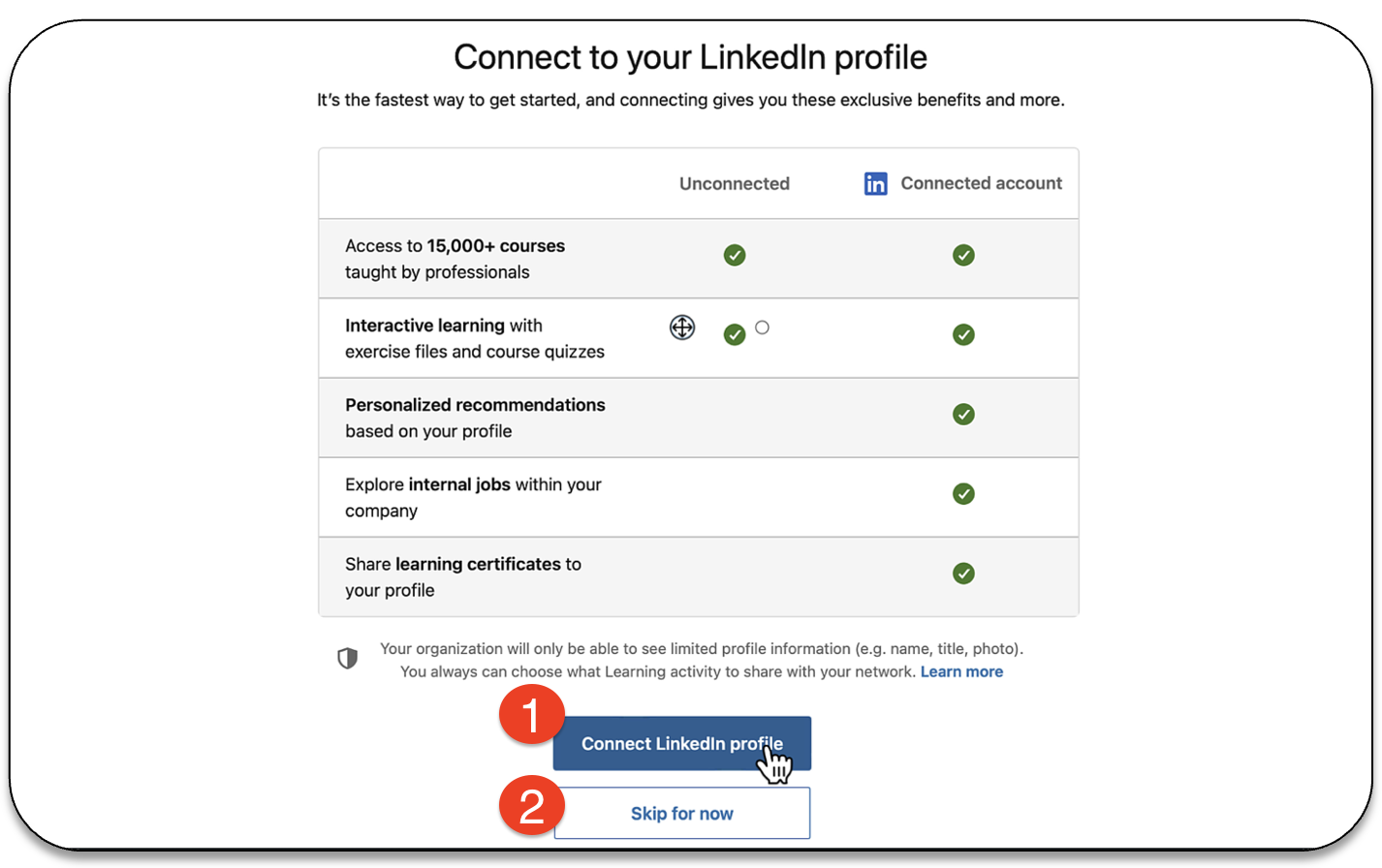
If you connect your LinkedIn profile, you will not have to enter your job title. Skip to step 4.If you did not connect your LinkedIn profile:
-
Search for a Job title and choose the closest, or exact, option from the drop-down list.
- When you've selected a job, choose Continue.
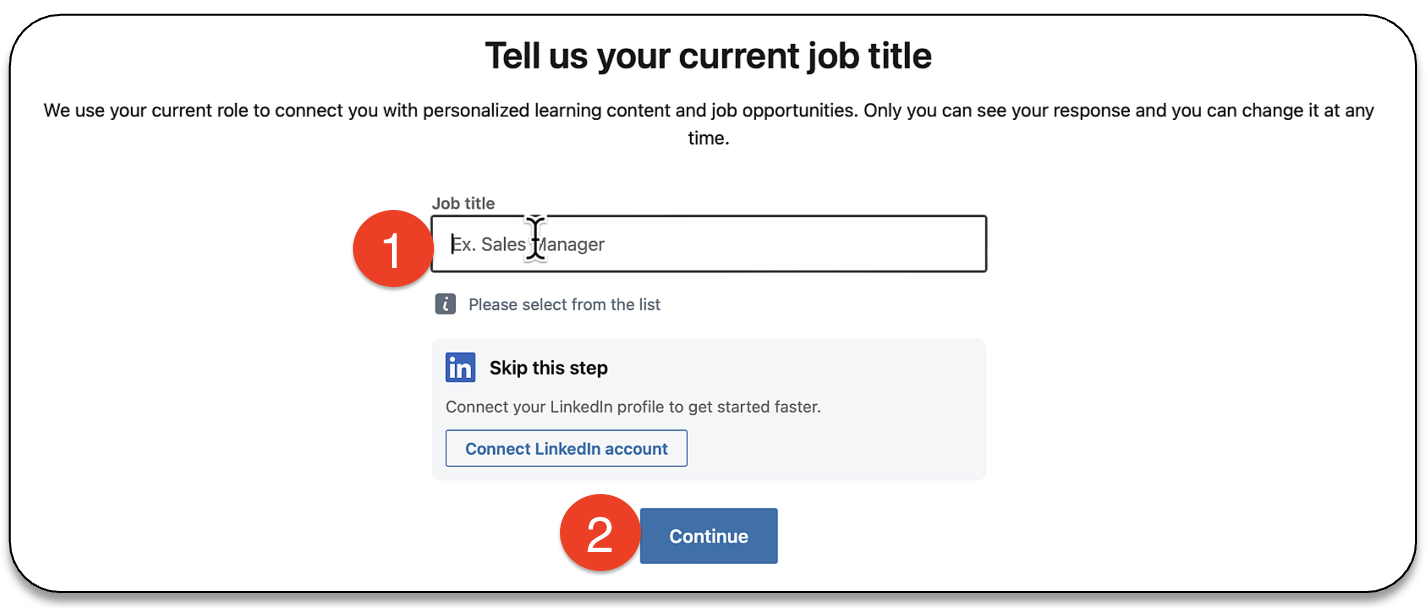
Step 4: Choose Skills You're Interested In
Next, LinkedIn Learning will present your chosen job title's "Top skills for:". This is automatically generated, but these skills will influence the content that's recommended to you.
- Select skills to unfollow them if you're not interested in them. It is okay to uncheck one, some, or all of them.You can search for and follow more skills at a later time.
- When you're ready, select Continue.
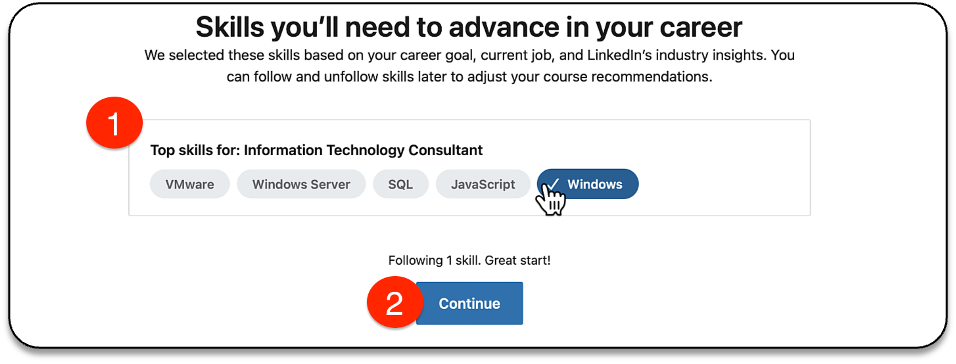
Step 5: Choose a Learning Goal
Finally, you'll have the option to set a weekly learning goal. This will set LinkedIn Learning up to bug you to achieve your desired learning goal. This can be changed or set at any time. If desired:
- Choose a learning goal.If a goal is chosen, choose Set goalto proceed.
-
Select Skip for now if you do not wish to set a goal.
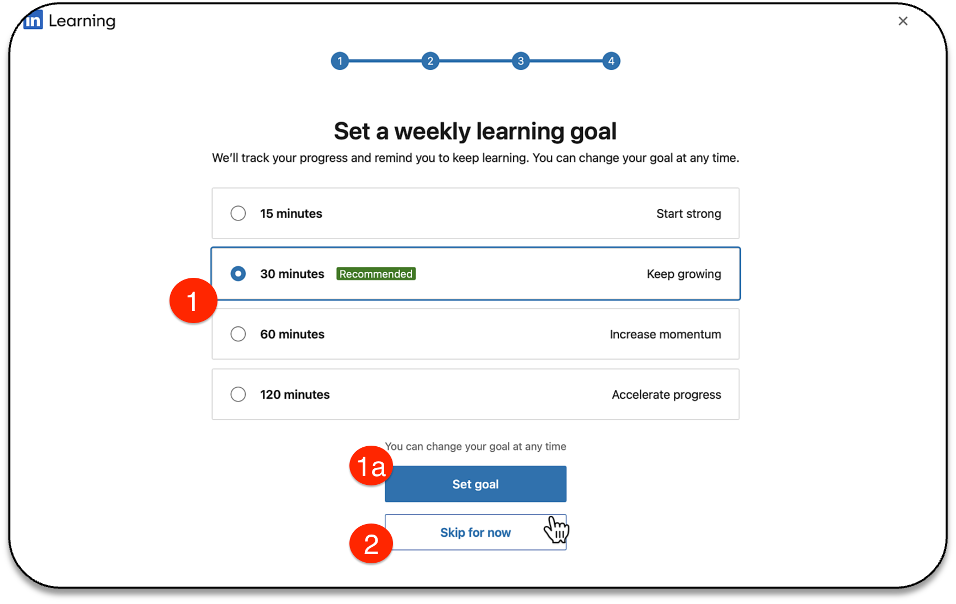
Finished! You've successfully set up your new LinkedIn Learning account and are ready to start learning. You can now access LinkedIn Learning from the Cardinal Apps dashboard.
LinkedIn Learning Account FAQ
If I skipped connecting my LinkedIn profile, can I add it later?
Yes. You can connect your personal LinkedIn profile to your LinkedIn Learning account at any time.
I don't see LinkedIn Learning on my Cardinal Apps dashboard.
Contact the UIW Help Desk at helpdesk@uiwtx.edu or (210) 829-2721 for assistance.
Can I assign LinkedIn Learning content in a Canvas course?
Yes. Of course, you can share LinkedIn Learning content with sharing links, but there's no way to know whocompleted the shared content and the process can get messy. LinkedIn Learning offers a Canvas app with many benefits, including:
- Seamless access to LinkedIn Learning for students and instructors from within Canvas.
- Gradable content based on video/course completion.
- Content easily integrated into Canvas assignments.
Learn how to create LinkedIn Learning assignments in Canvas with our self-help guide
What is my "Library" in LinkedIn Learning?
Your Library is the personalized place to view:
-
Content currently in progress - Maybe you needed to leave before a video or multi-hour-long course was completed. Easily access these items from your Library.
-
Saved content- Want to save something for later? Any time you select the
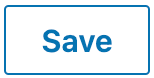 &button on a video or course, it goes to your Library for convenient access.
&button on a video or course, it goes to your Library for convenient access.
-
Content assigned or recommended by UIW- Sometimes, UIW may use LinkedIn Learning to distribute training or informative content.
-
Learning history - Recall and find videos or courses that, maybe, you just couldn't find the link for.
Can I share LinkedIn content?
Yes! You canshare LinkedIn Learning content by sharing links or embeds. Please consider the following for embeds:
What is the AI-powered coach on the homepage?
The AI-powered coach is a convenient toolfor assisting in discoverability. Sometimes, it can be daunting to filter and search through over 15,000 videos, and keywords and topic titles can only help so much. The AI-powered coach lets you ask questions in plain speech and receive advice, feedback, and LinkedIn Learning recommendations.
Where can I learn more about LinkedIn Learning?