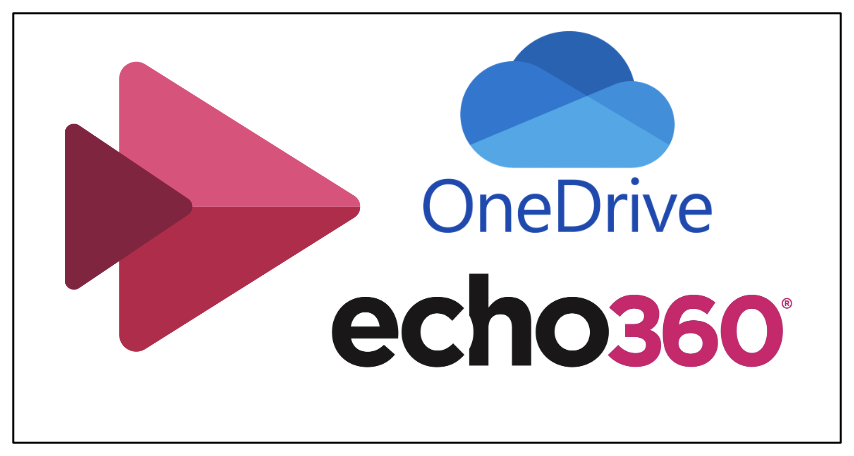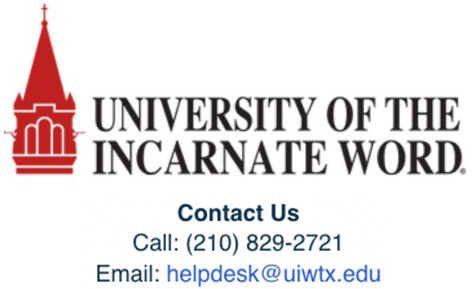How to Download Cloud Recordings from Zoom
Why download Zoom cloud recordings?
Zoom cloud recordings have a 30-day expiration limit. This means, 30 days after the date the recording becomes available... the recording will expire and disappear, unable to be shared or viewed by the owner and viewers.
Downloading your recordings allows you to move the content to other platforms or methods of long-term storage and sharing.
Step 1
Login to Cardinal Apps and click on the Zoom app
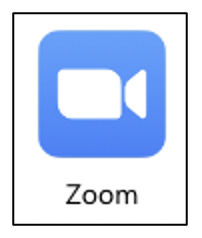
Step 2
Once the Zoom dashboard opens, click on the 'Recordings' area found on the left side of the page.

Step 3
All your active cloud recordings will be displayed.** Click on the three dots menu to the right of the meeting you'd like to download.
to the right of the meeting you'd like to download.
**If you cannot see the recording you want, it may be expired or gone. Contact the UIW Help Desk for assistance.
Step 4
Choose the 'Download (X files)' option to download your video and the associated files

The number of X files in your recording might differ, that's okay as each meeting differs based on the host's settings.
Step 5
If you see the 'Download recording files' prompt, click the 'Download' buttons to proceed.
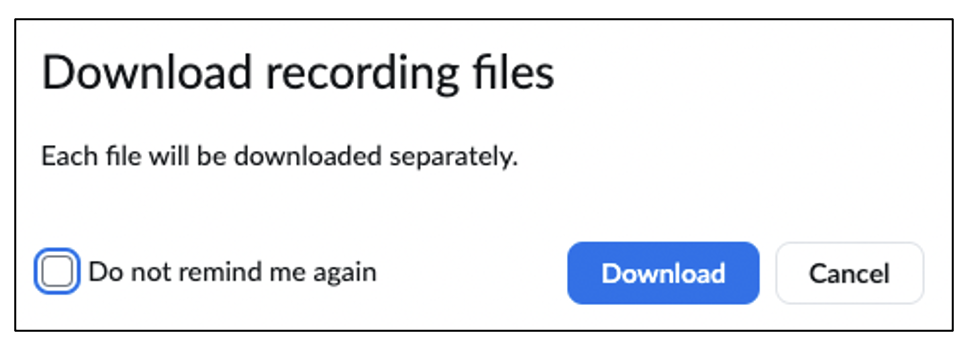
Step 6
Your video can now be found within the 'Downloads' area on your computer or web browser.
If you're confused with multiple files, the recording ends in a .mp4.

Quote or message underneath the photo. Perhaps a tip, quirk, or a middle step not explained in the step.
What to do next?
Upload your recording to a platform of your choice, many of which support a bevy of features and enhancements to your video content.