Recordings in Microsoft Teams
Any scheduled meeting in MS Teams can be recorded for future viewing. The recording captures audio, video, and screen-sharing activity and can be securely shared across UIW or with external guests. When managing recordings in MS Teams, you'll need to either set your meeting to record automatically or manually start and stop the recording as well as find the meeting recording after the event.
Automatically record a scheduled meeting - Premium Feature
- Create the meeting and open the Meeting Options.
- Toggle the Recording & Transcription option on.
- Click Apply to save.
Manually start a recording
- Start or join a meeting.
- Select More
- Select Record and Transcribe.
- Select Start recording.
- From the same menu, choose Stop recording to end the recording, or let the meeting end.
Manually stop a recording
- Within the meeting, select More > Record and Transcribe > Stop recording.
Find a recording
- Organizer - Log in to Cardinal Apps > open OneDrive > select My Files > Recordings.
- Participants - Within the MS Teams app, open Chat > locate the meeting chat > open the recording.
In-Depth Walkthrough
Automatically Record a Scheduled Meeting
When you schedule a meeting with a Teams Premium License, you can enable the setting for the recording to begin automatically:
- Create the meeting and 0pen the Meeting Options.
- Toggle the Recording & Transcription option on.
- Click Apply to save.

Manually Start a Recording
When you start a recording in a meeting, you also turn on live transcriptions. This window can be minimized in your meeting window. To start your recording:
- Start or join a meeting.
- Within your meeting window, next to your other meeting functions like camera and mic, select More
- Choose Record and Transcribe.
- Select Start recording.
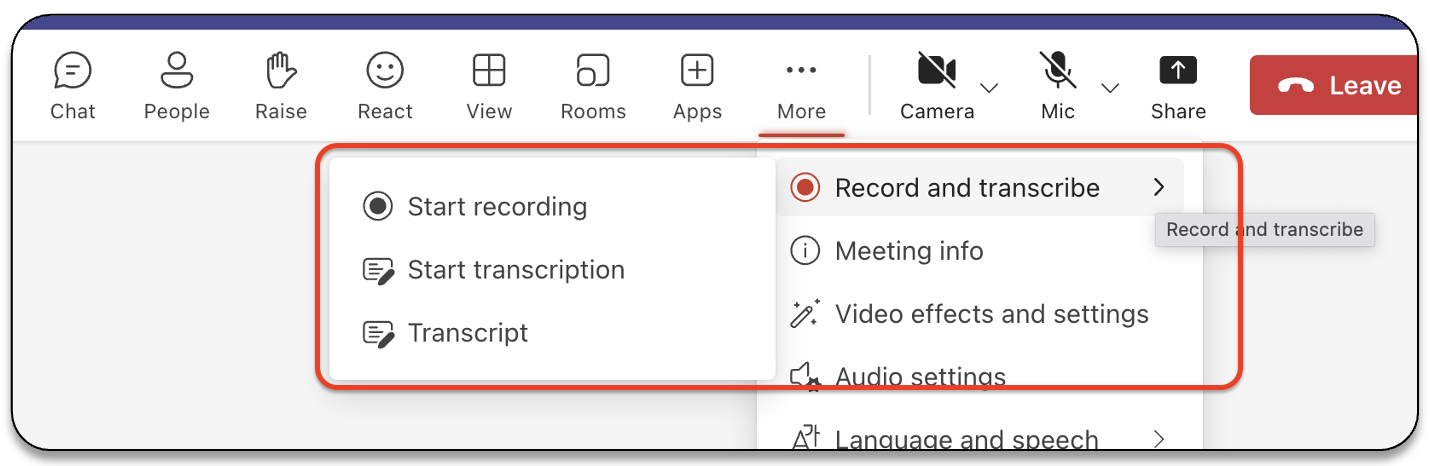
Note: You cannot have two participants making two separate recordings. Once someone starts recording a meeting, that recording will be stored in the cloud and available to all participants after the meeting concludes.
Manually Stop a Recording
- Within your meeting window, next to your other meeting functions like camera and mic, select More
- Choose Record and Transcribe.
- Select Stop Recording
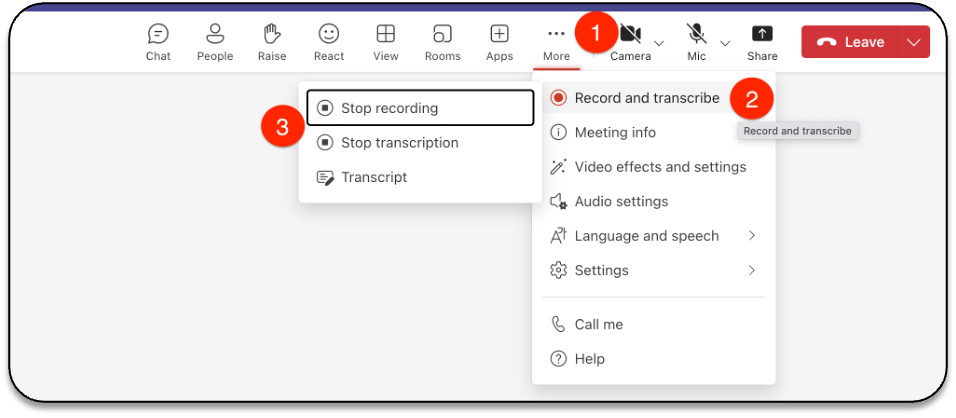
Find a Recording
Recordings in MS Teams are stored in the cloud, so there is no local option for accessing them.
Organizer: Find the Recording in OneDrive
The recordings of Teams meetings are located in the "Recordings" folder of the meeting organizer's OneDrive. To find a recording within OneDrive,
- As the meeting organizer, log in to Cardinal Apps
- Open OneDrive
- Select My Files
- Open the Recordings folder and find the recording: Recordings have the meeting title, date, and time within the name.

Participants: Find the Recording in Chat or the Calendar Tab
After a meeting, all participants will have access via a link in the meeting chat or, if invited to the meeting, in the calendar tab in their MS Teams app until the owner removes permissions, deletes the recording, or the link expires.
To find a recording in the Chat menu:
- Within MS Teams, Open Chat
-
Locate the meeting chat, which shares the meeting name.
- Select the recording in the chat feed. The recording will be a tile with the meeting title, date, time, and other misc. information.
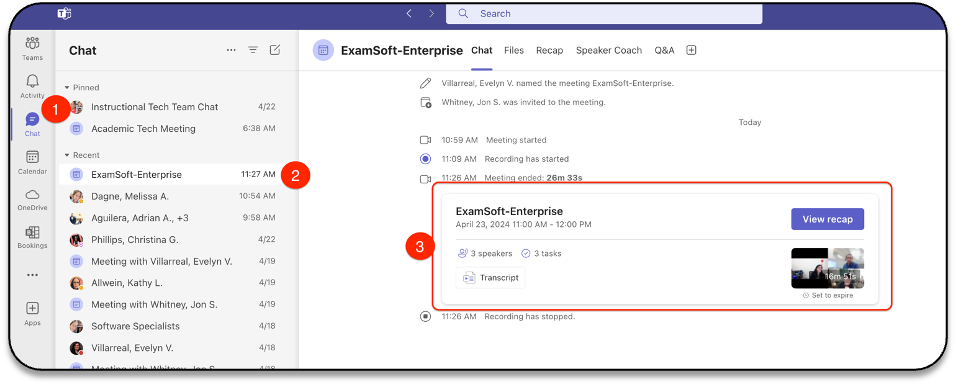
To find a recording in the Calendar:
- Within MS Teams, Open Calendar.
- Find and open the meeting: If you cannot find the meeting, you may not have been directly invited - contact the meeting organizer to ask for the recording.
- Select Recording.

MS Teams Recordings FAQ
My recording has the video feeds of the other participants. Can I change that?Unfortunately, when Microsoft Teams records a meeting, it includes the video panels in the recording. There is no way to change this. To correct it, however, we suggest using editing software such as Clipchamp or Camtasia to crop the recording. We recommend Clipchamp because it is a web-based editor, meaning no downloading and uploading large files. Also, it can be accessed directly above the meeting recording with the Clipchamp button in the Stream viewer.

Do meeting recordings expire in Microsoft Teams?Yes, after 60 days unless the organizer extends or removes the expiration date. Learn how to extend or cancel the expiration date of a Microsoft Teams recording. When a recording expires, the owner will get an email. At that point, they'll have up to 90 days to recover it from their OneDrive recycle bin online. Once recovered, the recording will no longer expire automatically.
Who can start or stop a recording?By default, for regularly scheduled meetings, anyone in the meeting can start or stop a recording in MS Teams. You can change this by changing the "Who can present" meeting option to "Organizers and Co-organizers" or another option. Learn about adjusting meeting options for scheduled meetings in Microsoft Teams.
Who owns a meeting recording?The meeting recording belongs to the meeting organizer. The organizer is the person who scheduled the meeting, and the recording will be stored in their OneDrive in a folder called "Recordings." This applies even if the meeting was set to record automatically and the organizer is not present at the meeting.
How do I know when a meeting is being recorded?When a meeting recording starts, MS Teams shows a notification to all participants on the desktop, web, and mobile apps, as well as to people who dialed in via phone. Additionally, the recording symbol can be found within the meeting window.
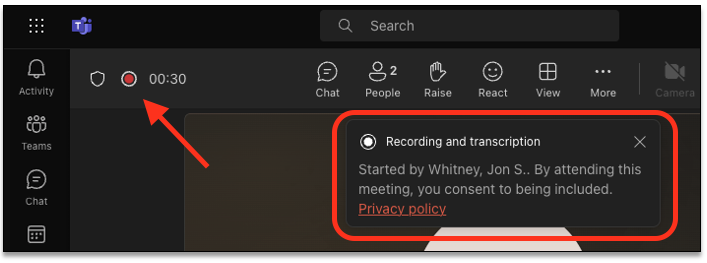
Can participants download a meeting recording?Only organizers, co-organizers, and participants directly invited to the meeting can download a meeting recording. Participants joining an MS Teams meeting from a meeting link, meeting ID, and passcode, or dialing in will only be able to view the recording.
How do I prevent my recording from being shared in the meeting chat?Unfortunately, there is no option to disable meeting recordings from being shared automatically in the meeting chat.
Can guests or external participants view the meeting recording?
- Guests and external participants who join using a meeting link can only view the recording if it's explicitly shared with them. To learn more about sharing meeting recordings in OneDrive, please refer to the "Share your Microsoft Documents" guide.
- External participants who are directly invited to the meeting, have a Microsoft Teams account, and are logged into the MS Teams app may see the recording through the chat menu.
If I leave the meeting, will the recording continue?The recording continues even after the meeting organizer has left as well as if the person who started the recording has left. The recording will continue until everyone has left the meeting and the meeting has ended.
Where can I learn more about meeting recordings in Microsoft Teams?